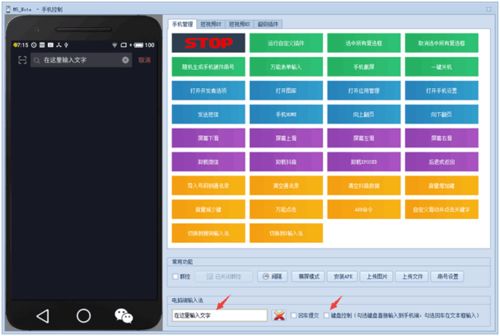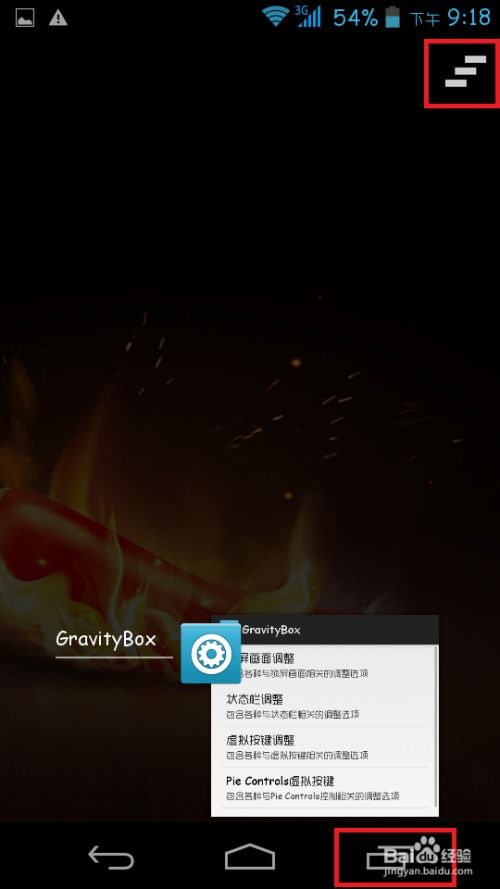iso重装系统教程
时间:2024-11-08 来源:网络 人气:
ISO重装系统教程:轻松掌握电脑系统重装方法
一、准备工作
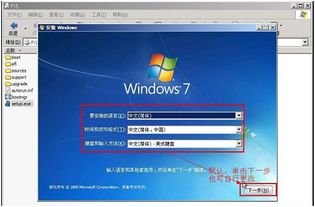
在进行ISO重装系统之前,我们需要做好以下准备工作:
- 系统ISO文件:从官方网站或可靠的网络资源下载所需的操作系统ISO文件,如Windows 10、Windows 11等。

- U盘:准备一个至少8GB的U盘,用于制作启动盘。

- U盘启动盘制作工具:下载并安装U盘启动盘制作工具,如“大白菜U盘启动盘制作工具”、“老毛桃U盘启动盘制作工具”等。
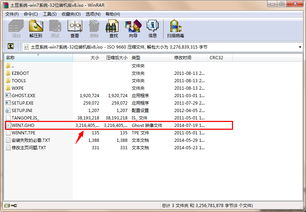
二、制作U盘启动盘
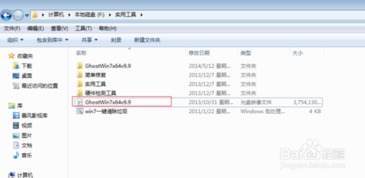
以下是制作U盘启动盘的详细步骤:
1. 格式化U盘:将U盘插入电脑,右键点击U盘,选择“格式化”,选择FAT32格式进行格式化。
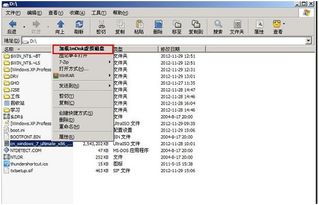
2. 下载并安装U盘启动盘制作工具:按照上述准备工作,下载并安装U盘启动盘制作工具。

3. 选择ISO文件:打开U盘启动盘制作工具,选择“ISO模式”,然后点击“浏览”按钮,选择下载好的ISO文件。

4. 写入ISO文件:选择U盘,点击“开始写入”按钮,等待制作工具将ISO文件写入U盘。

5. 完成制作:写入完成后,U盘启动盘制作工具会提示制作成功,此时U盘启动盘已制作完成。

三、重启电脑并进入PE系统

1. 重启电脑:将制作好的U盘插入电脑,重启电脑。
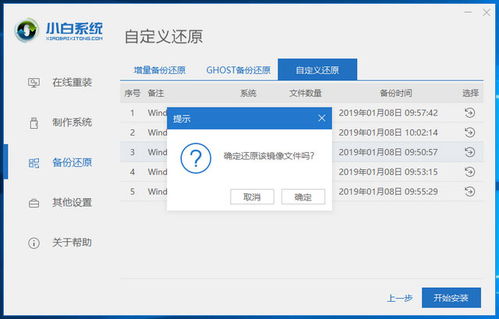
2. 进入BIOS设置:在开机过程中,按下F2、F10或Delete键进入BIOS设置。
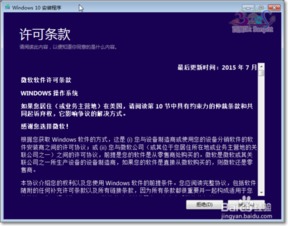
3. 设置启动顺序:在BIOS设置中,找到“Boot”选项,将U盘设置为第一启动设备。

4. 保存并退出:设置完成后,按F10保存并退出BIOS设置。

四、安装操作系统

1. 进入PE系统:重启电脑后,电脑会从U盘启动,进入PE系统。
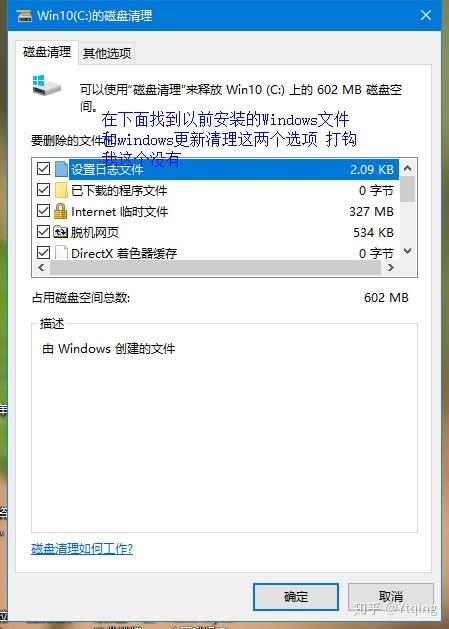
2. 选择安装方式:在PE系统中,选择“安装操作系统”选项。

3. 选择ISO文件:选择ISO文件所在的路径,然后点击“安装”按钮。

4. 选择安装分区:在安装界面中,选择系统安装分区,如C盘。

5. 开始安装:点击“开始安装”按钮,等待系统安装完成。

6. 重启电脑:安装完成后,重启电脑,即可进入新的操作系统。

通过以上步骤,您已经成功使用ISO文件重装了电脑系统。这种方法简单、快速、安全,适合广大电脑用户。在重装系统过程中,请注意备份重要数据,以免造成数据丢失。
电脑系统重装, ISO文件, U盘启动盘, PE系统, 操作系统安装
作者 小编
相关推荐
教程资讯
教程资讯排行