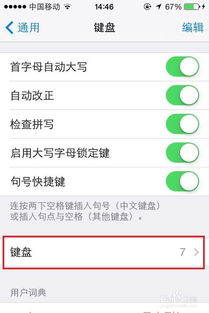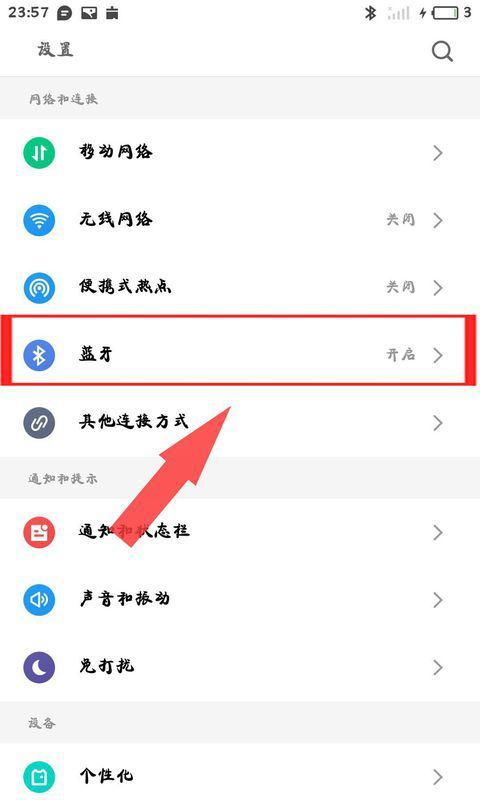mac系统查看本机ip,Mac系统查看本机IP地址的详细指南
时间:2024-11-08 来源:网络 人气:
Mac系统查看本机IP地址的详细指南
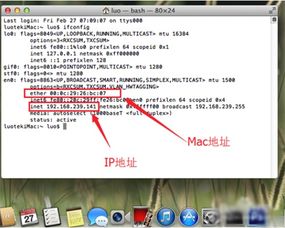
在Mac系统中,查看本机的IP地址是日常网络操作中常见的需求。无论是为了配置网络连接,还是为了解决网络问题,了解本机的IP地址都是非常有用的。以下是几种在Mac系统中查看本机IP地址的方法。
通过系统偏好设置查看IP地址是最直观的方法之一。
点击屏幕左上角的苹果菜单(?)。
选择“系统偏好设置”。
在弹出的窗口中,点击“网络”。
在左侧的列表中,选择当前连接的网络类型(如Wi-Fi或以太网)。
在右侧的详细信息中,找到“IPv4地址”或“IP地址”。
这里显示的就是您的本机IP地址。
如果您更倾向于使用命令行工具,以下是如何通过命令行查看IP地址的方法。
打开终端。您可以通过Spotlight搜索(Command + Space)输入“终端”来快速打开。
在终端中,输入以下命令并按回车键:
对于以太网,使用 `ifconfig en0`。
对于Wi-Fi,使用 `ifconfig en0`(如果您的Wi-Fi接口名为en0,否则请根据您的实际情况替换为正确的接口名)。
命令执行后,您会在输出中找到“inet addr”或“IPv4 Address”后面跟着的就是您的IP地址。
系统报告提供了另一种查看IP地址的方式。
在Spotlight搜索(Command + Space)中输入“关于本机”。
点击“关于本机”窗口左下角的“系统报告”按钮。
在弹出的窗口中,选择左侧的“网络”。
在右侧的列表中,找到您当前连接的网络类型。
点击右侧的“详情”按钮。
在这里,您可以看到IP地址、子网掩码、路由器地址等信息。
如果您需要查看或配置路由器,也可以通过路由器管理界面来查看本机的IP地址。
在浏览器中输入您的路由器IP地址(通常为192.168.0.1或192.168.1.1)。
登录路由器管理界面(通常需要用户名和密码)。
在管理界面中,找到“状态”或“连接”等选项。
在这里,您可以看到所有连接到路由器的设备的IP地址,包括您的Mac电脑。
在查看和配置IP地址时,请注意以下几点:
确保您的网络连接正常。
如果您更改了IP地址,可能需要重新启动网络服务或重启计算机以使更改生效。
在配置IP地址时,请确保输入正确的信息,以避免网络连接问题。
通过上述方法,您可以在Mac系统中轻松查看本机的IP地址。了解如何查看IP地址对于日常网络操作和故障排除都是非常有帮助的。希望这篇文章能为您提供所需的信息。
相关推荐
教程资讯
教程资讯排行