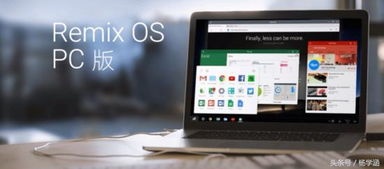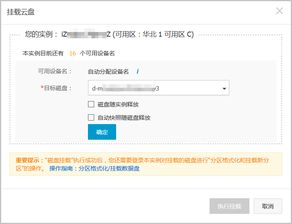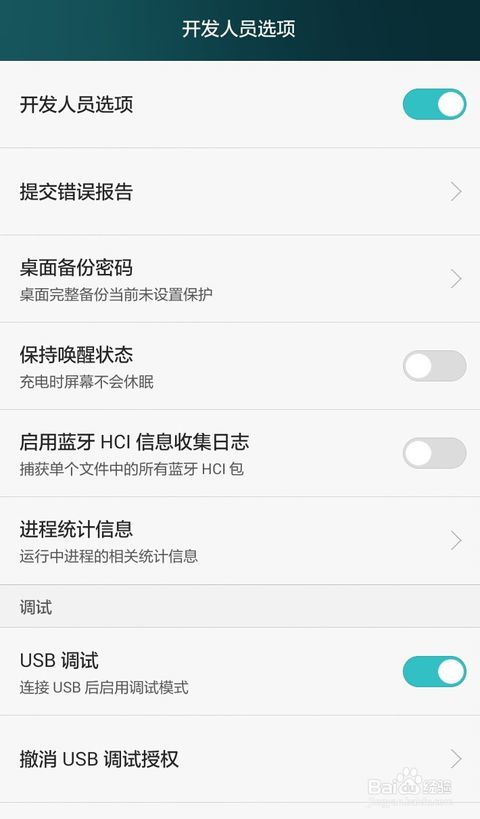ghost32装系统,轻松实现系统备份与恢复
时间:2024-11-08 来源:网络 人气:
Ghost32装系统教程:轻松实现系统备份与恢复
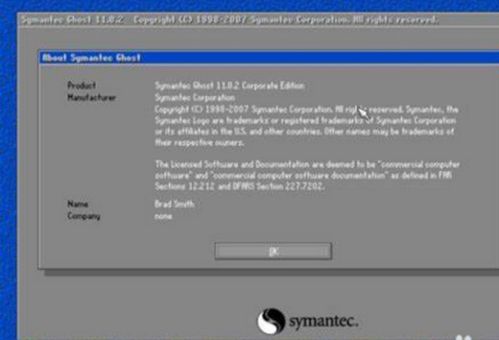
随着电脑使用时间的增长,系统可能会出现各种问题,如运行缓慢、频繁死机等。这时,使用Ghost32进行系统备份与恢复就变得尤为重要。本文将详细介绍Ghost32装系统的步骤,帮助您轻松应对系统问题。
一、Ghost32简介
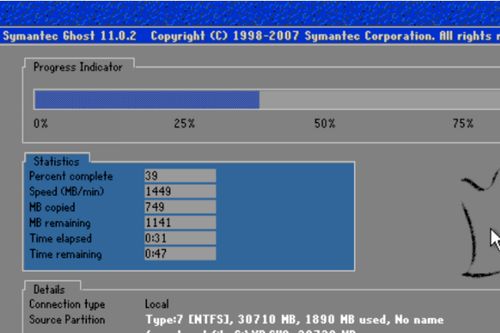
Ghost32是一款由Symantec公司开发的硬盘备份和还原工具,主要用于在DOS或PE环境中对系统进行备份和安装。它可以将整个硬盘或分区制作成镜像文件,方便用户在系统出现问题时快速恢复。
二、Ghost32装系统前的准备工作

在开始使用Ghost32装系统之前,我们需要做一些准备工作,以确保系统能够顺利安装。
1. 备份重要文件
在装系统之前,请确保将C盘和桌面等重要文件备份到其他存储设备,以免在装系统过程中丢失数据。
2. 下载系统镜像
从官方网站或其他可靠渠道下载Windows系统镜像文件(ISO格式),如Windows 10、Windows 7等。
3. 制作U盘PE启动盘
使用第三方软件(如UltraISO)将系统镜像文件制作成U盘PE启动盘,内置Ghost32安装工具。
4. 设置U盘启动
进入BIOS设置,将U盘设置为第一启动设备,以便在启动时从U盘加载Ghost32。
三、Ghost32装系统步骤
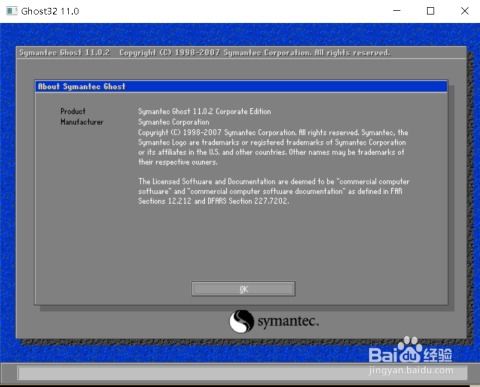
完成准备工作后,我们可以按照以下步骤使用Ghost32装系统:
1. 启动电脑并进入PE系统
将U盘插入电脑,重启电脑并按F12、F11、Esc等快捷键选择U盘启动,进入PE系统。
2. 运行Ghost32程序
在PE系统中,找到并运行Ghost32程序。
3. 选择系统镜像文件
在Ghost32主界面,选择“Local”->“Partition”->“From Image”选项,进入系统镜像文件选择界面。
4. 选择目标分区
在“Source Partition”栏中,选择要还原的系统镜像文件所在的分区。注意,选择时要仔细核对,以免误操作。
5. 开始还原系统
选择好目标分区后,点击“OK”按钮开始还原系统。此时,电脑将自动重启,并开始安装系统。
6. 系统安装完成
等待系统安装完成后,电脑将自动重启,并进入新安装的系统。
通过以上步骤,我们可以轻松使用Ghost32装系统。在使用过程中,请注意备份重要文件,以免数据丢失。同时,熟悉Ghost32的操作方法,以便在系统出现问题时能够快速恢复。
相关推荐
教程资讯
教程资讯排行