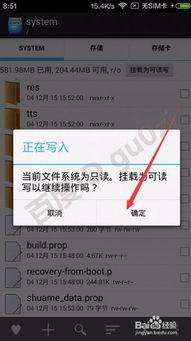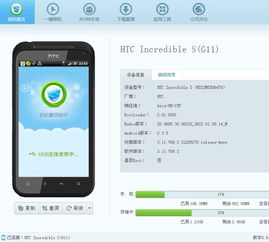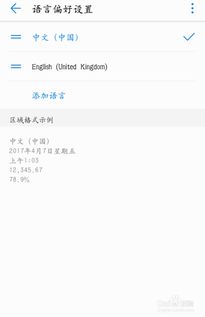mac linux 双系统安装教程, 准备工作
时间:2024-11-06 来源:网络 人气:
Mac Linux 双系统安装教程
随着技术的发展,越来越多的用户选择在Mac电脑上安装Linux系统,以获得更好的开发环境和系统性能。本文将详细介绍如何在Mac电脑上安装Linux双系统,帮助您轻松实现这一目标。
准备工作

在开始安装之前,请确保您已做好以下准备工作:
一台Mac电脑
一个U盘(至少8GB容量)
Linux发行版镜像文件(如Ubuntu、Deepin等)
选择Linux发行版

在众多Linux发行版中,Ubuntu、Deepin等都是不错的选择。以下以Ubuntu为例进行安装教程。
制作启动U盘

1. 下载Ubuntu镜像文件:访问Ubuntu官网(https://www.ubuntu.com/)下载最新版本的Ubuntu镜像文件。
2. 制作启动U盘:使用第三方软件如Rufus、Etcher等将Ubuntu镜像文件写入U盘。
3. 格式化U盘:确保U盘格式为MBR(主引导记录)。
安装Linux双系统

1. 重启Mac电脑,并在启动时按下Option键进入启动选项。
2. 选择U盘作为启动设备,启动Ubuntu系统。
3. 在Ubuntu安装向导中,选择“安装Ubuntu”。
4. 选择“与Windows一起安装”选项,并按照提示进行分区。
5. 分区完成后,选择“现在安装”继续。
6. 按照提示设置用户名、密码等信息。
7. 安装完成后,重启Mac电脑,进入启动选项。
8. 选择“Windows”或“Ubuntu”启动系统。
配置Linux系统

1. 安装必要的软件:打开终端,输入以下命令安装常用软件包。
sudo apt-get update
sudo apt-get install -y git curl zsh
2. 安装图形界面:输入以下命令安装GNOME桌面环境。
sudo apt-get install -y ubuntu-desktop
3. 安装字体:输入以下命令安装常用字体。
sudo apt-get install -y ttf-wqy-microhei ttf-wqy-zenhei
通过以上步骤,您可以在Mac电脑上成功安装Linux双系统。这样,您就可以在Mac和Linux之间自由切换,享受两种操作系统的优势。
注意事项

1. 在安装过程中,请确保您的Mac电脑已更新到最新版本。
2. 在分区时,请确保为Linux系统分配足够的磁盘空间。
3. 在安装软件时,请选择适合您的需求。
希望本文能帮助您成功安装Mac Linux双系统。祝您使用愉快!
相关推荐
教程资讯
教程资讯排行