
gpt硬盘安装系统
时间:2024-11-06 来源:网络 人气:
GPT硬盘安装系统全攻略
一、GPT硬盘与MBR硬盘的区别

在介绍GPT硬盘安装系统之前,我们先来了解一下GPT硬盘与MBR硬盘的区别。
1. 分区数量限制

- MBR硬盘:最多支持4个主分区,扩展分区不计入主分区数量。
- GPT硬盘:最多支持128个分区,且没有主分区和扩展分区的限制。
2. 分区表格式

- MBR硬盘:使用MBR分区表格式,兼容性较好,但安全性较低。
- GPT硬盘:使用GUID分区表格式,安全性更高,但兼容性略逊于MBR。
3. 硬盘容量限制

- MBR硬盘:最大支持2TB硬盘。
- GPT硬盘:最大支持18EB(约等于18亿TB)硬盘。
二、GPT硬盘安装系统前的准备工作

在安装系统之前,请确保您已做好以下准备工作:
1. 准备系统安装盘

您可以选择使用U盘、光盘或网络安装盘作为系统安装盘。如果是U盘安装盘,请确保U盘容量大于系统安装文件大小。
2. 下载系统安装文件
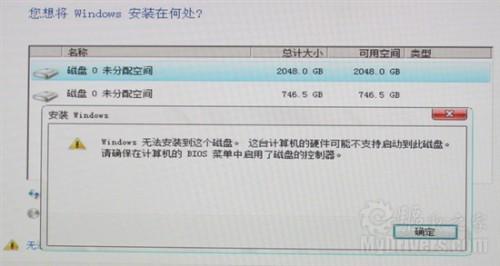
您可以从官方网站或其他可靠渠道下载您所需的系统安装文件。
3. 备份重要数据
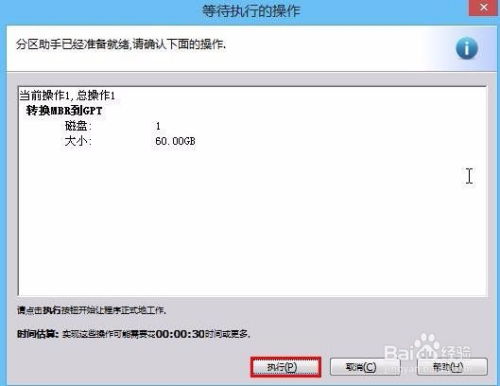
在安装系统之前,请确保备份重要数据,以免数据丢失。
三、GPT硬盘安装系统步骤

以下是GPT硬盘安装系统的详细步骤:
1. 将系统安装盘插入电脑
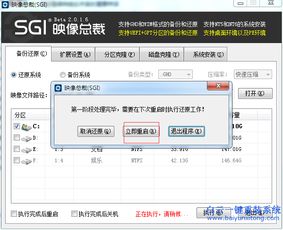
将系统安装盘插入电脑的USB端口或光驱。
2. 开机进入BIOS设置

在开机过程中,按下相应的键(如F2、F10、Del等)进入BIOS设置。
3. 设置启动顺序
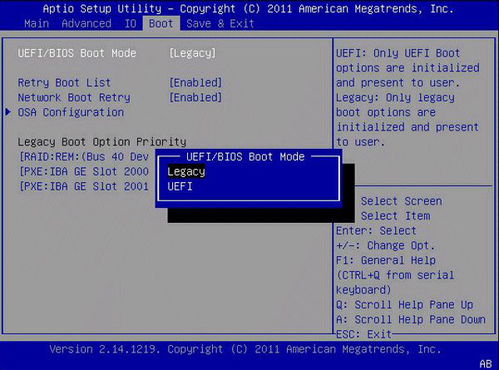
在BIOS设置中,将启动顺序设置为从U盘或光盘启动。
4. 启动电脑
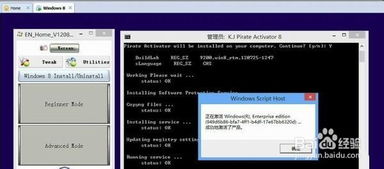
重启电脑,电脑将从系统安装盘启动。
5. 选择安装语言和键盘布局

在安装界面,选择您所需的安装语言和键盘布局。
6. 选择安装类型

选择“自定义:仅安装Windows(高级)”选项。
7. 创建分区

8. 格式化分区

选择C盘,并选择“格式化”选项。
9. 安装系统

等待系统安装完成。
10. 设置用户账户和密码

设置用户账户和密码,完成系统安装。
通过以上步骤,您可以在GPT硬盘上成功安装系统。在安装过程中,请注意备份重要数据,并确保系统安装盘的兼容性。祝您安装顺利!
相关推荐
教程资讯
教程资讯排行













