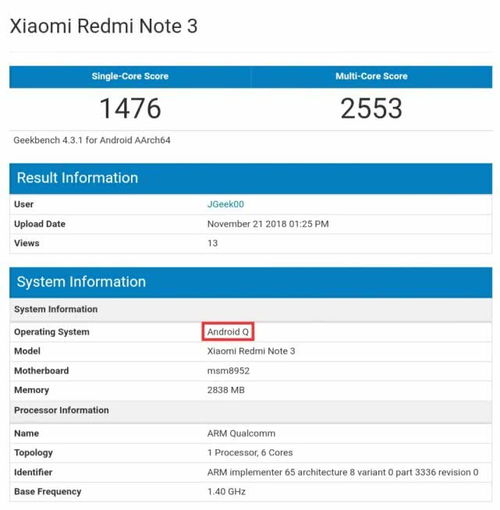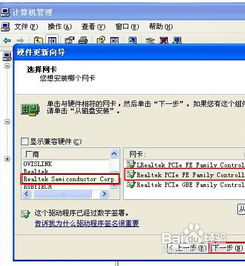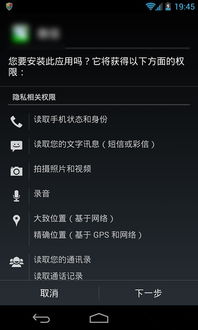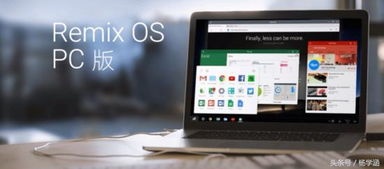mac重装win7系统教程, 准备工作
时间:2024-11-05 来源:网络 人气:
Mac重装Win7系统教程
准备工作
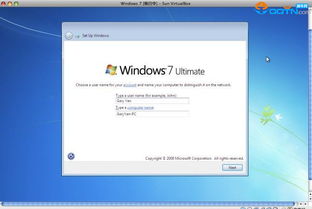
在进行Mac重装Win7系统之前,请确保您已经做好了以下准备工作:
- 备份重要数据:在重装系统之前,请确保将所有重要数据备份到外部存储设备,以防止数据丢失。
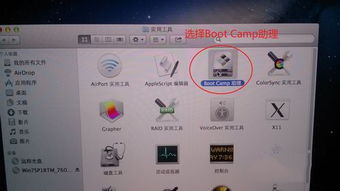
- 纯净版Win7系统:请确保您拥有一个纯净版的Windows 7系统安装盘或ISO镜像文件。
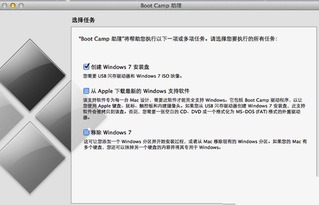
- U盘启动工具:您需要一个U盘启动工具,如Windows 7 USB/DVD Download Tool,用于将Win7系统镜像写入U盘。
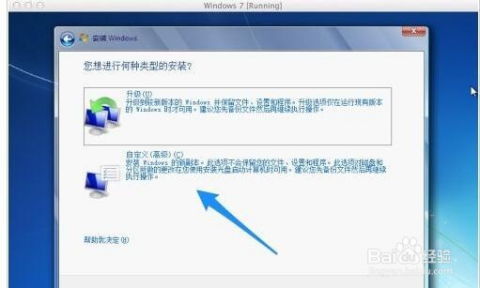
步骤一:创建Windows 7启动U盘
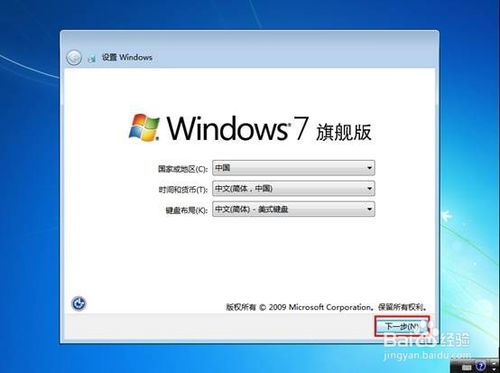
首先,您需要将Windows 7系统镜像写入U盘,以便从U盘启动安装系统。
1. 下载并安装Windows 7 USB/DVD Download Tool。
2. 将U盘插入Mac,并确保U盘上有足够的空间来存储Win7系统镜像。
3. 打开Windows 7 USB/DVD Download Tool,选择ISO镜像文件。
4. 点击“开始复制”按钮,等待工具将镜像文件写入U盘。
步骤二:设置Boot Camp

在安装Windows 7之前,您需要设置Boot Camp以准备安装分区。
1. 打开Mac的“应用程序”文件夹,然后进入“实用工具”。
2. 双击“Boot Camp助理”图标。
3. 点击“继续”按钮。
4. 在“Boot Camp助理”中,选择您想要分配给Windows 7的磁盘空间大小。
5. 点击“分区”按钮,然后点击“应用”按钮。
步骤三:从U盘启动Mac
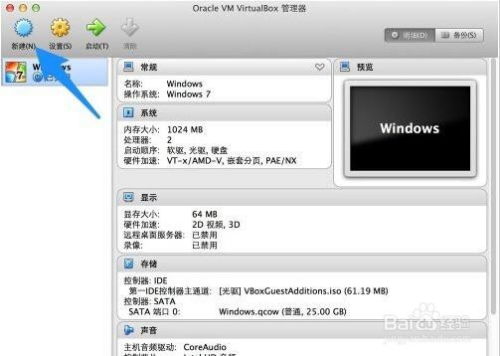
完成分区后,您需要从U盘启动Mac以安装Windows 7。
1. 关闭Mac,并将U盘插入Mac的USB端口。
2. 打开Mac,并在启动时按下Option(或Alt)键。
3. 从出现的启动选项中选择U盘,然后按Enter键。
步骤四:安装Windows 7

在从U盘启动后,您将进入Windows 7安装界面。
1. 按照屏幕上的提示进行操作,选择语言、时间和货币格式以及键盘布局。
2. 选择“自定义(高级)”安装类型。
3. 选择您之前在Boot Camp中创建的分区,然后点击“驱动器选项(高级)”。
4. 选择“格式化”选项,然后点击“下一步”。
5. 等待Windows 7安装完成。
步骤五:安装Boot Camp驱动程序
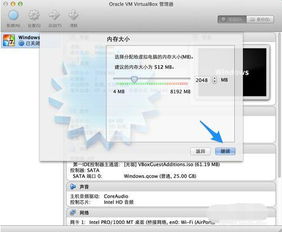
安装完Windows 7后,您需要安装Boot Camp驱动程序以使Mac硬件正常工作。
1. 将Mac连接到互联网。
2. 双击桌面上的“Boot Camp”图标。
3. 按照屏幕上的提示安装驱动程序。
步骤六:完成安装

完成以上步骤后,您的Mac应该已经成功重装了Windows 7系统。
1. 重启Mac,并从Windows 7启动。
2. 确保所有硬件功能正常,如触摸板、键盘、音频等。
通过以上步骤,您应该能够成功地在Mac上重装Windows 7系统。如果在安装过程中遇到任何问题,请参考相关技术支持或寻求专业帮助。
相关推荐
教程资讯
教程资讯排行