
ghost恢复系统图解,Ghost恢复系统图解教程
时间:2024-11-05 来源:网络 人气:
Ghost恢复系统图解教程
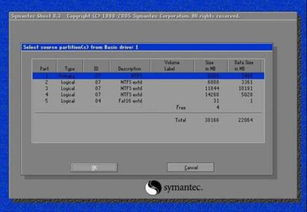
随着电脑使用时间的增长,系统可能会出现各种问题,如卡顿、蓝屏等。这时,使用Ghost恢复系统是一个快速有效的解决方案。本文将详细讲解如何使用Ghost软件恢复系统,并提供详细的图解步骤。
一、准备工作
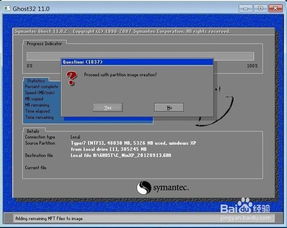
在开始恢复系统之前,请确保以下准备工作已完成:
备份重要数据:在恢复系统之前,请将重要数据备份到外部存储设备,如U盘、移动硬盘或云存储。
下载Ghost软件:从官方网站或其他可靠渠道下载Ghost软件。
制作启动U盘:使用U盘装机工具将Ghost软件安装到U盘,制作启动U盘。
二、启动电脑并进入Ghost界面
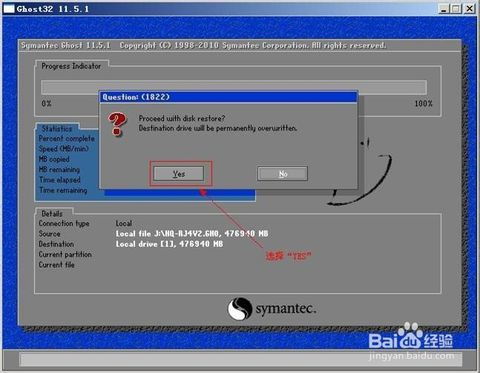
1. 将制作好的启动U盘插入电脑的USB接口。
2. 修改BIOS设置,将启动顺序设置为从U盘启动。
3. 重启电脑,进入PE系统。
4. 双击桌面上的“Ghost备份还原”图标,进入Ghost界面。
三、选择恢复方式
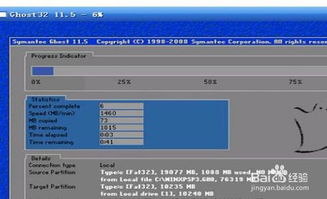
1. 在Ghost界面,选择“Local”选项,表示在本地计算机上操作。
2. 选择“Partition”选项,表示对硬盘分区进行操作。
3. 选择“From Image”选项,表示从镜像文件恢复系统。
四、选择镜像文件

1. 使用上下翻页键选择要恢复的镜像文件(扩展名为GHO)。
2. 如果镜像文件不在默认分区,需要找到备份文件所存放的分区和文件夹。
五、选择目标硬盘和分区

1. 选择要恢复的镜像文件所在的目标硬盘。
2. 选择要恢复的分区,系统一般在C盘(默认是C盘,也就是1的位置)。
六、确认恢复操作

1. 使用左右翻页键选择“Yes”按钮,确认恢复操作。
2. 点击“Enter”键,开始恢复系统。
七、等待恢复完成

恢复过程可能需要一段时间,请耐心等待。在恢复过程中,电脑可能会重启。
八、重启电脑
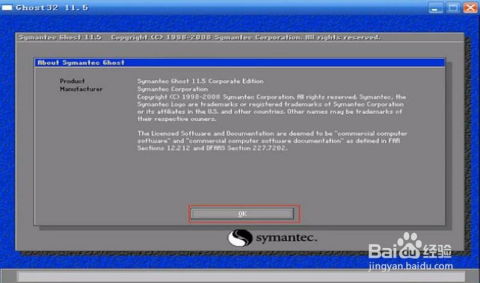
恢复完成后,重启电脑,即可进入恢复后的系统。
使用Ghost恢复系统是一个简单快捷的方法,可以帮助我们解决电脑系统问题。本文详细介绍了Ghost恢复系统的步骤,并提供了图解教程,希望对大家有所帮助。
相关推荐
教程资讯
教程资讯排行













