
macbook u盘装系统,轻松实现双系统或多系统
时间:2024-11-05 来源:网络 人气:
MacBook U盘装系统全攻略:轻松实现双系统或多系统
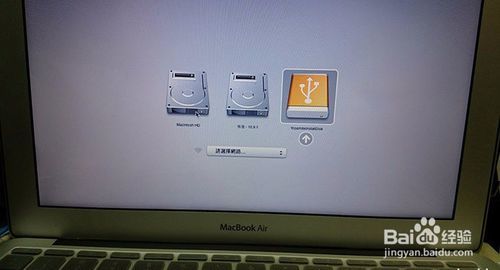
一、准备工作
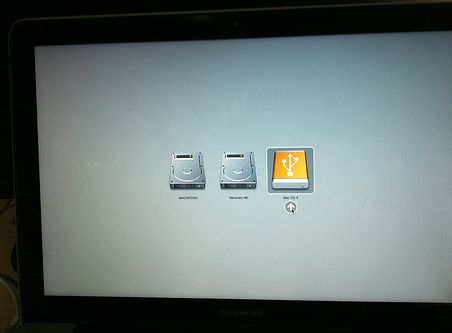
在开始之前,请确保您已经做好了以下准备工作:
一个8GB或更大容量的U盘。
Windows系统镜像文件(ISO格式)。
一个可以连接MacBook的USB接口的U盘读卡器(如果U盘没有USB接口)。
二、制作U盘启动盘

首先,您需要将Windows系统镜像文件复制到U盘中,制作成启动盘。以下是制作U盘启动盘的步骤:
将U盘插入MacBook的USB接口。
打开“终端”应用程序。
输入以下命令,将Windows系统镜像文件复制到U盘中:
sudo dd if=/path/to/Windows.iso of=/dev/sdX bs=1m
其中,/path/to/Windows.iso是Windows系统镜像文件的路径,/dev/sdX是U盘的设备名称。您可以通过在“终端”中输入df -h命令来查看U盘的设备名称。
输入密码后,命令会开始执行,复制过程可能需要一段时间。
复制完成后,U盘启动盘制作完成。
三、设置BIOS/EFI启动顺序

在将U盘插入MacBook后,您需要进入BIOS/EFI设置,将U盘设置为启动优先级。
重启MacBook。
在开机过程中,按下并保持住Option键(或Alt键,取决于您的MacBook型号)。
在出现的启动选项中,选择U盘。
进入BIOS/EFI设置。
找到启动顺序或启动优先级设置。
将U盘设置为第一启动设备。
保存设置并退出BIOS/EFI。
四、安装Windows系统
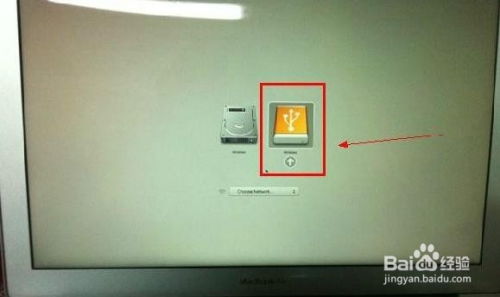
完成BIOS/EFI设置后,MacBook将自动从U盘启动,并进入Windows安装界面。
按照屏幕上的提示进行Windows系统的安装。
选择安装位置,可以是U盘或MacBook的硬盘。
等待安装完成。
五、设置双系统或多系统
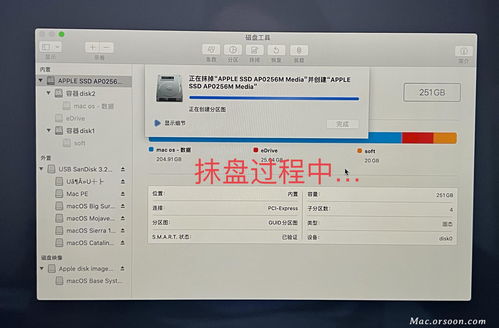
安装完成后,您可以通过以下步骤设置双系统或多系统:
重启MacBook。
在开机过程中,按下并保持住Option键(或Alt键)。
在出现的启动选项中,选择您想要启动的系统。
如果需要,您还可以在BIOS/EFI设置中添加或修改启动选项。
六、注意事项
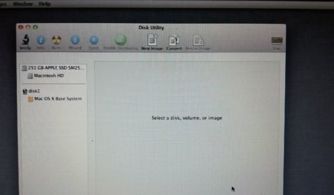
在安装Windows系统之前,请确保您已经备份了MacBook中的重要数据,以免在安装过程中丢失。
安装Windows系统可能会影响MacBook的硬件性能,建议在安装前了解相关兼容性问题。
部分MacBook型号可能不支持在U盘上安装Windows系统,请提前确认您的MacBook型号是否支持。
相关推荐
教程资讯
教程资讯排行













