
imac 分区安装win7系统,iMac分区安装Win7系统的详细教程
时间:2024-11-03 来源:网络 人气:
iMac分区安装Win7系统的详细教程

一、准备工作

在开始安装Win7系统之前,我们需要做一些准备工作:
确保您的iMac已经备份了所有重要数据,以防在安装过程中数据丢失。
准备一个至少4GB的U盘,用于制作启动U盘。
下载Windows 7的ISO镜像文件。
二、制作启动U盘
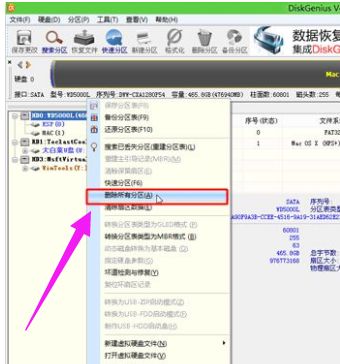
1. 下载并安装U盘启动制作工具,如Rufus。
2. 将U盘插入iMac,打开Rufus软件。
3. 在“选择镜像文件”处,点击“浏览”按钮,选择下载的Windows 7 ISO镜像文件。
4. 在“分区方案”下拉菜单中,选择“MBR分区方案,主引导记录”。
5. 在“文件系统”下拉菜单中,选择“FAT32(MBR)”。
6. 在“卷标”处,输入一个名称,如“Win7安装盘”。
7. 点击“开始”按钮,开始制作启动U盘。
三、进入BIOS设置

1. 关闭iMac,插入制作好的启动U盘。
2. 按下电源键开机,同时按下Option键(或Alt键),进入启动菜单选择界面。
3. 使用方向键选择“EFI Boot”选项,然后按Enter键。
四、分区iMac硬盘

1. 进入大白菜PE系统后,在桌面上双击“DG分区工具”。
2. 在“磁盘管理”界面,右键点击iMac的硬盘,选择“删除所有分区”。
3. 弹出提示框,点击“是”,确认删除分区。
4. 点击“保存更改”,然后右键点击硬盘,选择“快速分区”。
5. 设置分区的数目,例如2个分区,然后设置每个分区的空间大小。
6. 点击“确定”,完成分区。
五、安装Windows 7系统
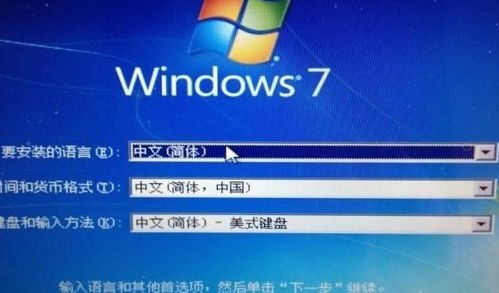
1. 双击桌面上的“大白菜PE一键装机”,在“映像路径”处选择Windows 7 ISO镜像文件。
2. 点击下拉框,自动加载“win7.gho”文件。
3. 在“选择安装位置”处,根据实际情况选择安装位置,例如C盘。
4. 点击“确定”,开始安装Windows 7系统。
5. 安装过程中,会自动重启iMac,此时请拔出启动U盘。
6. 进入Windows 7安装界面,按照提示完成安装。
六、安装驱动程序

1. 安装完成后,打开“设备管理器”,查看是否有未识别的设备。
2. 下载并安装相应的驱动程序,例如显卡、网卡、声卡等。
通过以上步骤,您可以在iMac上成功分区并安装Windows 7系统。需要注意的是,在安装过程中,请确保按照提示操作,以免造成数据丢失或系统损坏。
相关推荐
教程资讯
教程资讯排行













