
mac系统vm镜像,轻松在虚拟机中体验Mac OS
时间:2024-11-03 来源:网络 人气:
Mac系统VM镜像:轻松在虚拟机中体验Mac OS
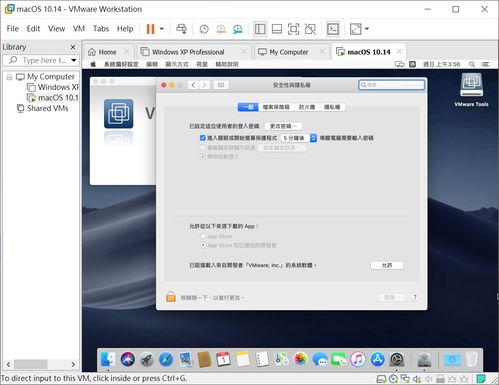
随着虚拟技术的不断发展,越来越多的用户选择在虚拟机中安装和使用Mac OS系统。这不仅为Windows用户提供了体验Mac系统的机会,也为Mac用户提供了多系统切换的便利。本文将详细介绍如何在虚拟机中安装和使用Mac系统VM镜像。
一、准备工作
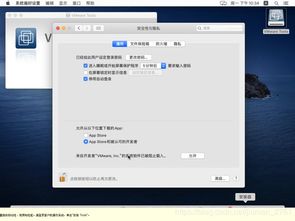
在开始安装Mac系统VM镜像之前,我们需要做好以下准备工作:
选择合适的虚拟机软件:目前市面上主流的虚拟机软件有VMware Workstation、VirtualBox等。本文以VMware Workstation为例进行讲解。
下载Mac系统ISO镜像:可以从官方网站或其他可靠渠道下载Mac系统ISO镜像文件。
确保虚拟机软件已安装并激活:部分虚拟机软件需要付费激活才能使用全部功能。
二、安装VMware Workstation
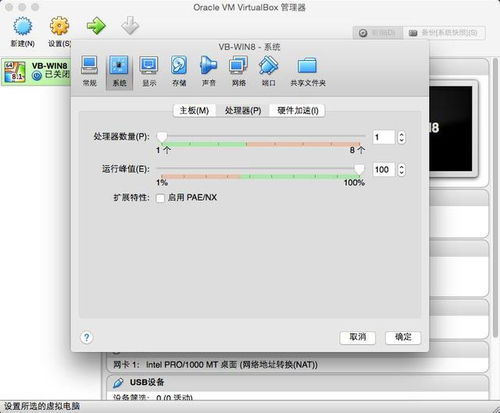
1. 下载VMware Workstation安装包:从官方网站下载VMware Workstation安装包。
2. 安装VMware Workstation:双击安装包,按照引导进行安装。
3. 激活VMware Workstation:根据提示输入序列号进行激活。
三、创建虚拟机
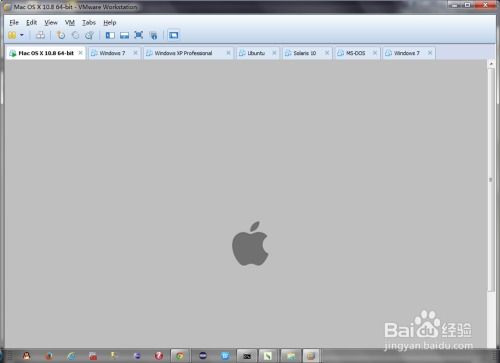
1. 打开VMware Workstation,点击“创建新的虚拟机”。
2. 选择“自定义(高级)”,点击“下一步”。
3. 选择“典型”安装,点击“下一步”。
4. 选择“安装程序光盘映像文件”,点击“浏览”并选择下载的Mac系统ISO镜像文件,点击“打开”,然后点击“下一步”。
5. 选择虚拟机名称和位置,点击“下一步”。
6. 设置虚拟机内存大小,建议分配4GB以上,点击“下一步”。
7. 设置虚拟机处理器核心数,建议与物理机核心数相同,点击“下一步”。
8. 设置虚拟机网络类型,建议选择“桥接模式”,点击“下一步”。
9. 设置虚拟机硬盘类型,建议选择“SCSI”,点击“下一步”。
10. 设置虚拟机硬盘大小,建议分配100GB以上,点击“下一步”。
11. 点击“完成”,创建虚拟机。
四、安装Mac系统
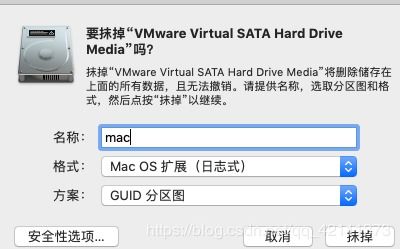
1. 双击创建的虚拟机,启动虚拟机。
2. 进入Mac系统安装界面,选择语言、地区和键盘布局,点击“继续”。
3. 选择安装方式,建议选择“自定义安装”,点击“继续”。
4. 选择安装位置,点击“分区”。
5. 将所有分区设置为“Apple APFS (Journaled)”格式,点击“应用”。
6. 点击“继续”,开始安装Mac系统。
7. 安装完成后,重启虚拟机。
五、安装VMware Tools
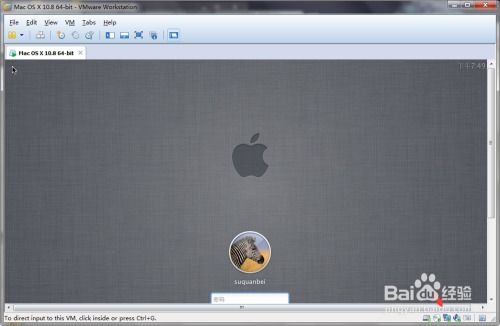
1. 重启虚拟机后,进入Mac系统。
2. 打开“应用程序”>“实用工具”>“终端”,输入以下命令:
sudo apt-get update
sudo apt-get install open-vm-tools
3. 安装完成后,重启虚拟机。
4. 重启后,虚拟机将自动安装VMware Tools,实现更好的虚拟机性能。
通过以上步骤,您可以在虚拟机中成功安装和使用Mac系统。这样,您就可以在Windows系统中轻松体验Mac系统的魅力了。
相关推荐
教程资讯
教程资讯排行













