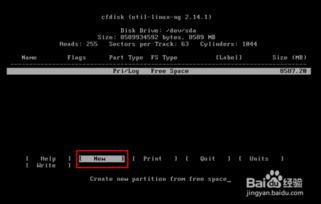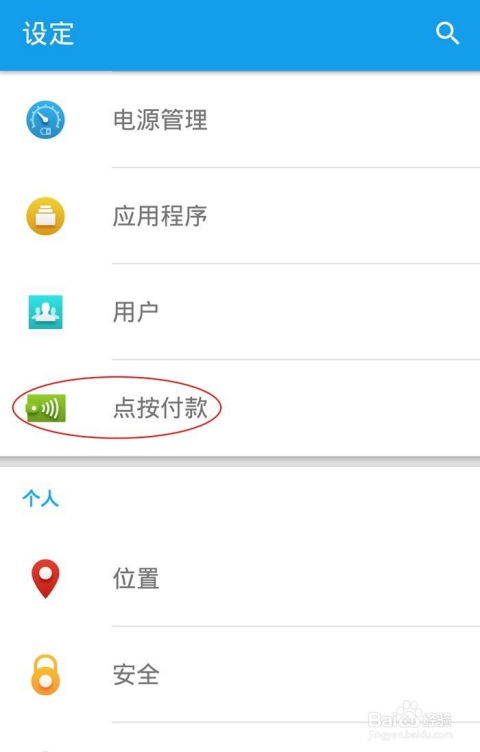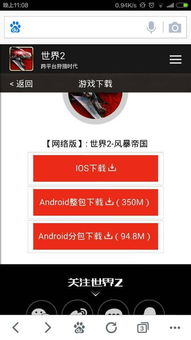mac系统打印机设置,轻松添加、配置与使用打印机
时间:2024-11-01 来源:网络 人气:
Mac系统打印机设置全攻略:轻松添加、配置与使用打印机
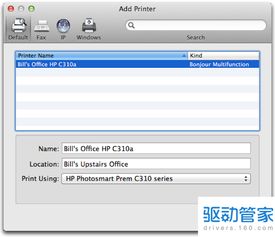
一、添加打印机
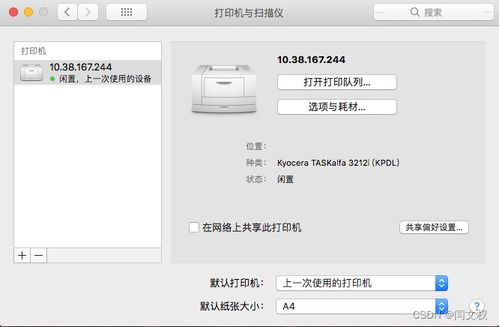
在Mac系统中添加打印机,首先需要确保您的打印机已经连接到电脑或网络。以下是添加打印机的具体步骤:
打开Mac系统偏好设置,点击“打印与扫描”。
在“打印机与扫描仪”界面,点击左下角的“+”号,选择“IP”选项。
在弹出的窗口中,输入打印机的IP地址,然后点击“添加”按钮。
系统会自动搜索并添加打印机,添加完成后,您可以在列表中看到新添加的打印机。
二、配置打印机
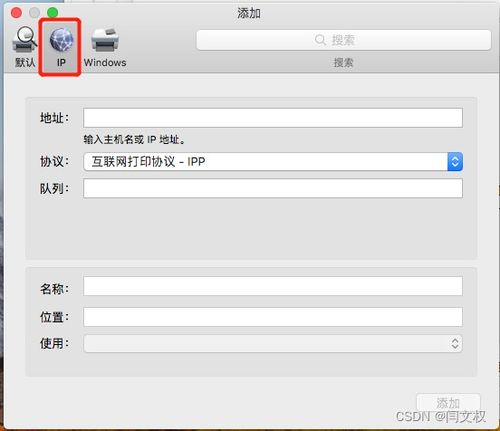
添加打印机后,接下来需要对打印机进行配置,以满足您的打印需求。以下是配置打印机的具体步骤:
在“打印机与扫描仪”界面,选中您要配置的打印机。
点击打印机名称右侧的三角形图标,展开打印机的设置选项。
根据需要,您可以设置打印机的打印质量、纸张大小、打印方向等参数。
如果您需要打印彩色文档,可以在“输出颜色”选项中选择“彩色”。
如果您需要打印黑白文档,可以在“输出颜色”选项中选择“黑白”。
三、设置默认打印机
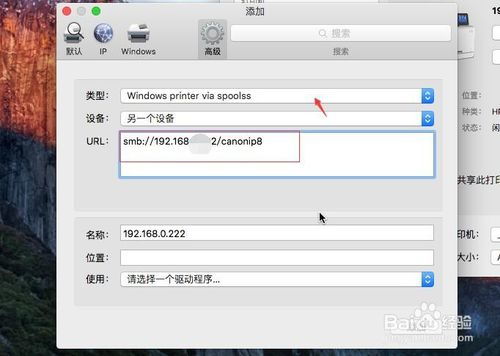
在打印文件时,您可能需要将打印机设置为默认打印机。以下是设置默认打印机的具体步骤:
在“打印机与扫描仪”界面,选中您要设置为默认的打印机。
点击打印机名称右侧的三角形图标,展开打印机的设置选项。
在弹出的窗口中,勾选“设置为默认打印机”选项。
四、打印文件
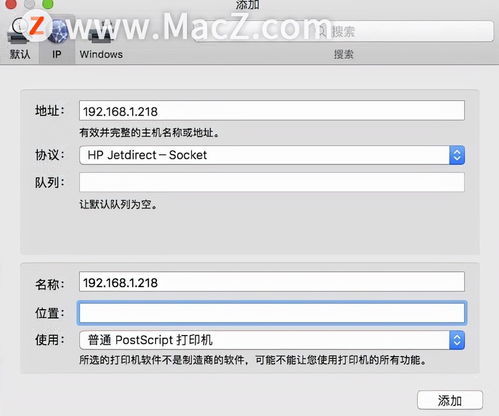
设置好打印机后,您就可以开始打印文件了。以下是打印文件的具体步骤:
打开要打印的文件。
点击文件菜单,选择“打印”。
在弹出的打印窗口中,选择您要打印的打印机。
根据需要,您可以设置打印范围、打印份数等参数。
点击“打印”按钮,开始打印文件。
五、打印机维护与故障排除
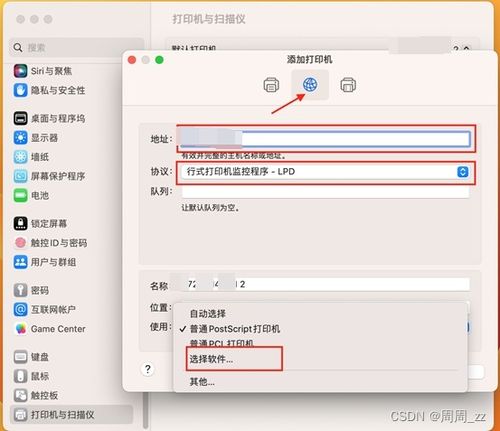
打印机无法连接:检查打印机是否已正确连接到电脑或网络,确保打印机电源已开启。
打印质量差:检查打印机的墨盒是否需要更换,调整打印机的打印质量设置。
打印机卡纸:打开打印机盖板,取出卡住的纸张,然后重新关闭盖板。
通过以上步骤,您已经可以轻松地在Mac系统中添加、配置和使用打印机了。希望本文能帮助您解决打印机设置过程中遇到的问题,让您更加高效地完成打印任务。
相关推荐
教程资讯
教程资讯排行