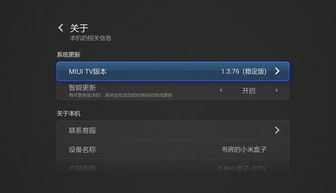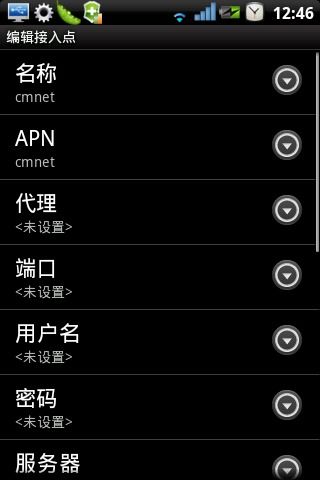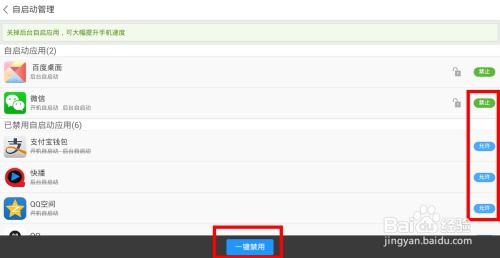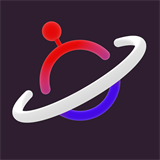mac如何用u盘安装系统安装,Mac如何使用U盘安装系统——详细教程
时间:2024-11-01 来源:网络 人气:
Mac如何使用U盘安装系统——详细教程

在开始之前,请确保您已经做好了以下准备工作:
一个至少8GB容量的U盘。
Mac OS系统安装文件,可以是ISO或DMG格式。
一台运行Mac OS的计算机。
首先,您需要将U盘格式化。以下是格式化U盘的步骤:
插入U盘到Mac电脑。
打开“Finder”,找到U盘。
右键点击U盘,选择“获取信息”。
在“格式”下拉菜单中选择“Mac OS 扩展(日志式)”。
点击“应用”按钮,完成格式化。
格式化完成后,接下来制作安装U盘:
下载Mac OS系统安装文件,并将其解压。
打开“终端”应用程序。
输入以下命令(请将“/path/to/installer”替换为安装文件的路径):
sudo /path/to/installer/Contents/Resources/createinstallmedia --volume /Volumes/USB --applicationpath /Applications/Install macOS Installer.app --nointeraction
输入您的管理员密码。
等待命令执行完毕,制作过程可能需要一些时间。
制作好安装U盘后,接下来启动Mac电脑:
插入制作好的安装U盘。
重启Mac电脑。
在启动过程中,按下并保持Option键。
在启动菜单中选择U盘图标。
选择语言,然后点击“继续”。
选择好语言后,进入安装界面,按照以下步骤操作:
点击“磁盘工具”。
选择要安装系统的硬盘。
点击“分区”。
选择分区布局,例如“1个分区”。
选择格式,例如“Mac OS 扩展(日志式)”。
点击“应用”。
点击“分区”确认分区。
退出磁盘工具。
点击“重新安装Mac OS X”。
打开安装向导,点击“继续”。
同意软件许可协议。
选择已经分区的硬盘,例如“Macintosh HD”,点击“安装”。
等待系统安装完成,重启Mac电脑。
系统安装完成后,您将看到欢迎界面。按照提示进行系统配置,完成安装。
相关推荐
教程资讯
教程资讯排行