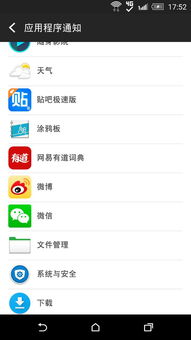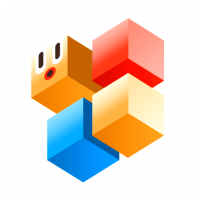gen8 esxi 系统安装,Gen8 ESXi 5.5系统安装教程
时间:2024-10-31 来源:网络 人气:
Gen8 ESXi 5.5系统安装教程
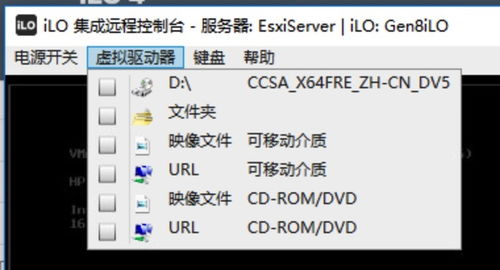
随着虚拟化技术的不断发展,VMware ESXi成为了许多企业级用户的首选。本文将详细讲解如何安装Gen8 ESXi 5.5系统,帮助您快速搭建虚拟化平台。
一、准备工作
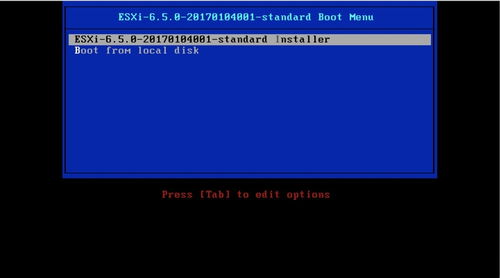
在开始安装之前,请确保您已经做好了以下准备工作:
一台物理服务器或虚拟机,推荐配置:至少2核CPU,4GB内存,至少80GB硬盘空间。
VMware ESXi 5.5安装镜像文件(ISO格式)。
一个USB闪存盘,用于制作启动U盘。
二、制作启动U盘

1. 下载VMware ESXi 5.5安装镜像文件。
2. 下载并安装USB制作工具,如Rufus。
3. 将USB闪存盘插入电脑,运行Rufus软件。
4. 在“Boot selection”选项中,选择“ISO Image”。
5. 点击“Select”按钮,选择下载的ESXi 5.5安装镜像文件。
6. 点击“Start”按钮开始制作启动U盘。
三、BIOS设置
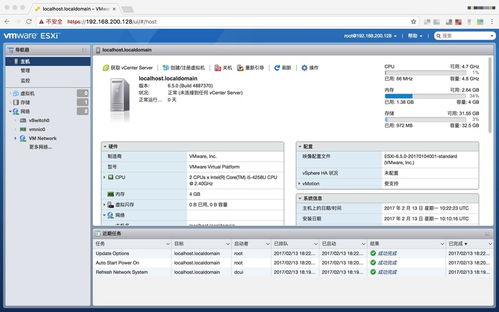
1. 重启物理服务器或虚拟机。
2. 进入BIOS设置,通常按F2、F10或Delete键进入。
3. 在BIOS设置中,找到“Boot”选项。
4. 将USB启动顺序设置为第一,将硬盘启动顺序设置为第二。
5. 保存并退出BIOS设置。
四、安装ESXi 5.5
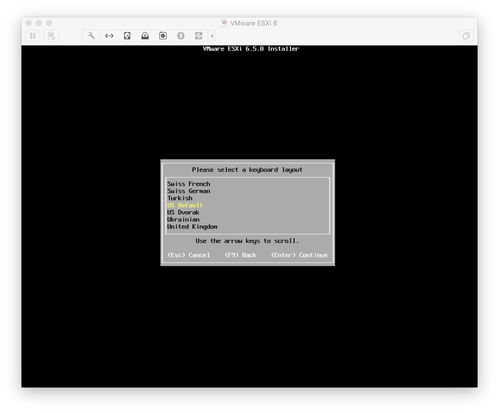
1. 重启服务器或虚拟机,从USB启动U盘启动。
2. 进入ESXi 5.5安装界面。
3. 按Enter键,进入安装界面。
4. 选择“Custom (advanced)”选项,进入高级安装模式。
5. 在“Select a disk”选项中,选择要安装ESXi 5.5的硬盘。
6. 在“Select a disk partition”选项中,选择一个分区用于安装ESXi 5.5。
7. 点击“Next”按钮,继续安装。
8. 在“Select a network”选项中,选择要连接的网络。
9. 在“Configure network”选项中,配置网络参数,如IP地址、子网掩码、网关等。
10. 点击“Next”按钮,继续安装。
11. 在“Select a root password”选项中,设置ESXi 5.5的root密码。
12. 点击“Next”按钮,继续安装。
13. 在“Select a system name”选项中,设置ESXi 5.5的系统名称。
14. 点击“Next”按钮,继续安装。
15. 在“Select a time zone”选项中,选择时区。
16. 点击“Next”按钮,继续安装。
17. 在“Select a keyboard layout”选项中,选择键盘布局。
18. 点击“Next”按钮,继续安装。
19. 在“Select a root password”选项中,再次确认root密码。
20. 点击“Next”按钮,开始安装ESXi 5.5。
21. 安装完成后,按Enter键重启ESXi 5.5。
通过以上步骤,您已经成功安装了Gen8 ESXi 5.5系统。接下来,您可以根据需要配置虚拟机、存储和网络资源,搭建自己的虚拟化平台。
相关推荐
教程资讯
教程资讯排行