
mac 更换系统字体,个性化你的Mac界面
时间:2024-10-31 来源:网络 人气:
Mac系统字体更换全攻略:个性化你的Mac界面

一、通过字体册更换系统字体
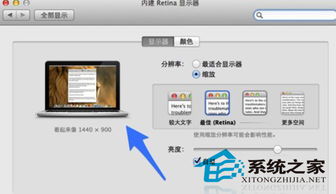
Mac系统自带了丰富的字体资源,用户可以通过字体册来更换系统字体。以下是具体步骤:
在桌面的程序坞中找到“启动台”并打开。
点击“其他”文件夹。
找到“字体册”并打开。
在字体册中浏览并选择一个你喜欢的字体。
选中字体后,点击字体上方第二个对号,即可应用新字体。
如果想安装自己的字体,点击字体册左上角的第一个加号即可。
通过以上步骤,你可以轻松更换Mac系统的字体,让你的界面焕然一新。
二、通过备忘录更换默认字体

除了通过字体册更换系统字体外,Mac用户还可以在备忘录中更换默认字体。以下是具体步骤:
在Launchpad中找到“备忘录”软件。
在备忘录中,你可以看到系统默认的字体样式。
在备忘录应用的顶部菜单栏中找到“格式”这一栏并点击。
在下拉菜单中,依次选择“格式”——“字体”——“显示字体”。
点击“显示所有字体”,选中你喜欢的字体,然后点击“完成”。
可以看到备忘录中的文字已经修改成了新字体的显示效果。
通过以上步骤,你可以在备忘录中更换默认字体,让你的笔记更加美观。
三、通过修改系统文件更换系统字体
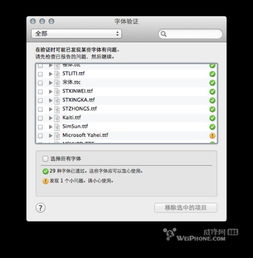
如果你想要更深入地更换系统字体,可以通过修改系统文件来实现。以下是具体步骤:
在终端中输入以下命令,备份源文件,以防万一:
sudo cp /System/Library/Frameworks/CoreText.framework/Versions/A/Resources/CTPresetFallbacks.plist /System/Library/Frameworks/CoreText.framework/Versions/A/Resources/CTPresetFallbacks.plist.bak
使用合适的编辑器(如:TextWrangler)打开备份的文件。
在文件中搜索“STHeitiSC-Light”,将其全部替换为“HiraginoSansGB-W3”。
保存并关闭文件。
通过以上步骤,你可以修改Mac系统的默认字体,实现更深层次的个性化。
四、注意事项
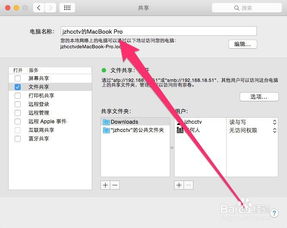
在更换系统字体时,请注意以下几点:
确保新字体与系统兼容,避免出现显示问题。
在修改系统文件时,请谨慎操作,以免造成系统不稳定。
在更换字体后,建议重启Mac系统,以确保字体更改生效。
通过以上步骤,你可以在Mac系统中轻松更换系统字体,让你的界面焕然一新。快来尝试一下吧!
相关推荐
教程资讯
教程资讯排行













