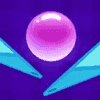hp电脑u盘重装系统,HP电脑U盘重装系统全攻略
时间:2024-10-31 来源:网络 人气:
HP电脑U盘重装系统全攻略

随着电脑使用时间的增长,系统可能会出现卡顿、崩溃等问题。这时,重装系统是一个有效的解决方案。本文将详细介绍如何使用U盘为HP电脑重装系统,让您轻松应对系统问题。
一、准备工作
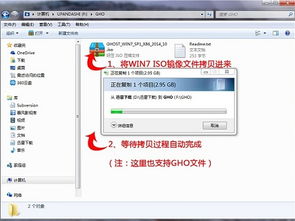
在开始重装系统之前,我们需要做好以下准备工作:
准备一个至少8GB容量的U盘。
下载一个适合您电脑的操作系统镜像文件,如Windows 10、Windows 7等。
确保U盘中的数据已备份,因为制作启动盘过程中会格式化U盘。
二、制作U盘启动盘

以下是制作U盘启动盘的详细步骤:
将下载好的操作系统镜像文件解压到U盘中。
下载并安装U盘启动盘制作工具,如“大白菜U盘启动盘制作工具”。
打开制作工具,选择U盘作为启动盘制作介质。
选择“USB-HDD”或“USB-ZIP”模式,一般默认即可。
点击“一键制作启动U盘”按钮,开始制作启动盘。
制作过程中,请勿进行其他操作,以免造成制作失败。
制作完成后,U盘启动盘已制作成功。
三、设置BIOS启动顺序
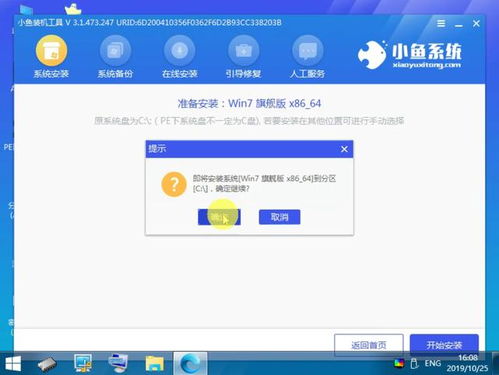
在重装系统之前,我们需要设置BIOS启动顺序,将U盘设置为第一启动项。
重启电脑,在开机画面出现时按下启动快捷键(一般为F2、F10或DEL键)进入BIOS设置。
在BIOS设置界面中,找到“Boot”或“Boot Options”选项。
将U盘设置为第一启动项,保存并退出BIOS设置。
四、重装系统

以下是使用U盘重装系统的详细步骤:
将制作好的U盘启动盘插入电脑,重启电脑。
在开机画面出现时,按下启动快捷键进入BIOS设置。
在BIOS设置界面中,选择“Boot”或“Boot Options”选项。
将U盘设置为第一启动项,保存并退出BIOS设置。
电脑重启后,进入U盘启动盘主菜单。
选择“01”或“运行U盘大师win8PE装机维护版”等选项,按回车键进入。
在PE系统界面中,双击打开“PE一键装系统”工具。
选择系统镜像文件,点击“执行”开始安装系统。
等待系统安装完成,重启电脑。
进入新安装的系统,完成系统设置。
五、注意事项
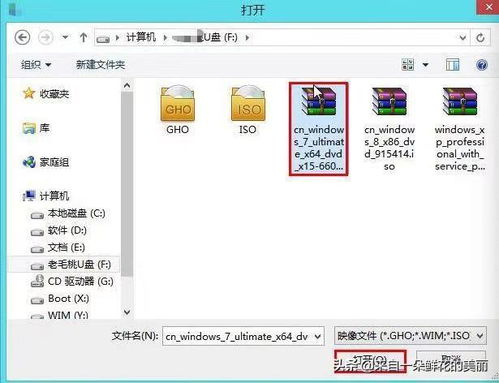
在重装系统过程中,请注意以下事项:
在制作启动盘过程中,请确保U盘中没有重要数据。
在设置BIOS启动顺序时,请确保将U盘设置为第一启动项。
在安装系统过程中,请耐心等待,不要随意中断操作。
安装完成后,请及时备份重要数据,以防系统出现问题。
通过以上步骤,您可以使用U盘为HP电脑重装系统。在重装系统过程中,请务必仔细阅读相关提示,确保操作正确。祝您重装系统顺利,电脑运行更加流畅。
相关推荐
教程资讯
教程资讯排行