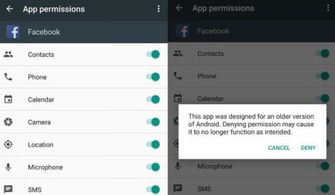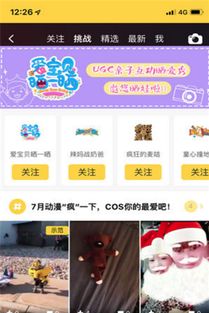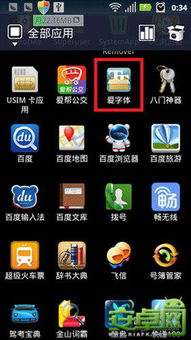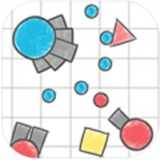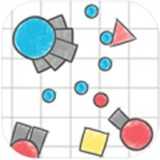imac 用u盘装系统,iMac使用U盘安装系统的详细教程
时间:2024-10-31 来源:网络 人气:
iMac使用U盘安装系统的详细教程

一、准备工作

在开始安装系统之前,我们需要做一些准备工作:
准备一个至少8GB容量的U盘。
下载所需的Mac OS系统镜像文件。
确保U盘中的数据已备份,以免在格式化过程中丢失。
二、格式化U盘

首先,我们需要将U盘格式化为Mac OS扩展(日志式)格式。以下是格式化U盘的步骤:
插入U盘到iMac的USB端口。
打开“Finder”,找到U盘并右键点击,选择“获取信息”。
在“获取信息”窗口中,点击“磁盘工具”按钮。
在“磁盘工具”窗口中,选择U盘,然后点击“抹掉”按钮。
在“抹掉”窗口中,选择“Mac OS 扩展(日志式)”格式,并设置卷名为“MacOSInstall”。
点击“抹掉”按钮,完成U盘格式化。
三、制作启动U盘

格式化完成后,我们需要将Mac OS系统镜像文件写入U盘,制作成启动U盘。以下是制作启动U盘的步骤:
打开“终端”应用程序。
在终端中输入以下命令(请将“/path/to/your/installer.dmg”替换为您的Mac OS系统镜像文件路径):
sudo /Applications/Install macOS Big Sur.app/Contents/Resources/createinstallmedia --volume /Volumes/MacOSInstall
输入您的管理员密码。
等待命令执行完毕,制作过程可能需要几分钟时间。
四、启动iMac并安装系统

制作好启动U盘后,我们可以按照以下步骤启动iMac并安装系统:
关闭iMac,插入制作好的启动U盘。
打开iMac,在启动过程中按下并保持“Option”键。
在启动选项菜单中,选择“MacOSInstall”启动U盘。
按照屏幕上的提示进行操作,开始安装Mac OS系统。
通过以上步骤,您可以在iMac上使用U盘安装系统。在安装过程中,请确保遵循屏幕上的提示,以免出现错误。祝您安装顺利,享受全新的Mac OS系统带来的便捷体验。
相关推荐
教程资讯
教程资讯排行