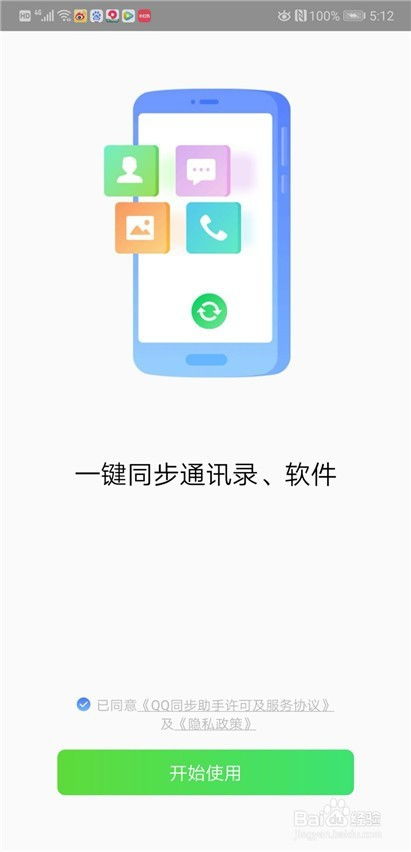mac开机选择系统,Mac开机选择系统的详细指南
时间:2024-10-31 来源:网络 人气:
Mac开机选择系统的详细指南

在Mac电脑上,用户可能会遇到需要选择启动系统的情况,尤其是在安装了多个操作系统(如MacOS和Windows)时。本文将详细介绍如何在Mac开机时选择系统,以及如何设置默认启动的系统。
一、Mac开机选择系统的步骤

当您需要选择Mac开机时启动的系统时,可以按照以下步骤操作:
开机时,立即按下并保持Option(Alt)键。
继续按住Option键,直到出现启动磁盘选择界面。
使用键盘上的箭头键选择您想要启动的系统磁盘。
按下回车键或空格键确认选择。
二、常见系统磁盘选项
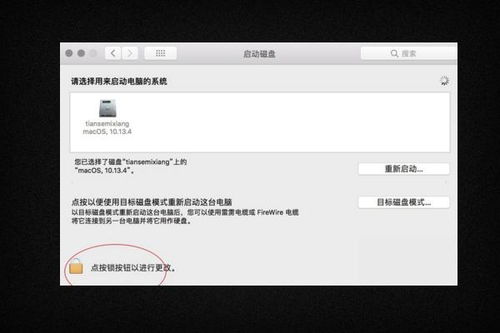
在启动磁盘选择界面,您可能会看到以下几种选项:
Macintosh HD:这是您的MacOS系统磁盘。
Windows:如果您通过Boot Camp安装了Windows系统,这个选项将允许您启动Windows。
Recovery HD:这是一个包含系统恢复工具的磁盘,用于修复或恢复系统。
三、设置默认启动系统
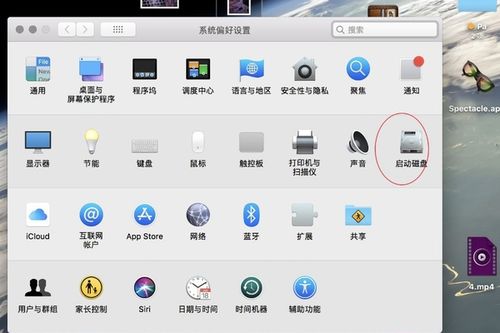
如果您希望每次开机时自动启动特定的系统,可以按照以下步骤设置默认启动系统:
打开“系统偏好设置”。
点击“启动磁盘”图标。
在启动磁盘窗口中,选择您想要设置为默认启动的系统磁盘。
点击“重新启动”按钮。
四、在OS X系统中设置默认启动系统
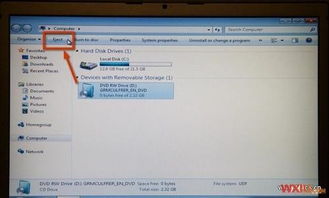
如果您正在使用OS X系统,可以通过以下步骤设置默认启动系统:
在OS X系统中,打开“系统偏好设置”。
点击“启动磁盘”图标。
选择您想要设置为默认启动的系统磁盘。
点击“重新启动”按钮。
五、注意事项
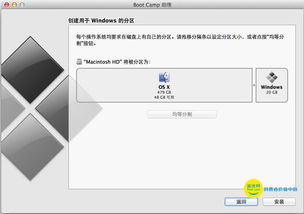
在设置默认启动系统之前,请确保您已经备份了重要数据,因为更改启动磁盘可能会导致数据丢失。
如果您的Mac电脑上安装了多个操作系统,请确保所有系统都正确安装并更新到最新版本。
在更改启动磁盘后,可能需要重新启动电脑以应用更改。
Mac开机选择系统是一个相对简单的过程,但了解如何操作对于管理多系统电脑的用户来说非常重要。通过本文的指南,您应该能够轻松地在Mac开机时选择系统,并设置默认启动的系统。如果您在操作过程中遇到任何问题,可以参考本文提供的步骤或联系苹果支持获取帮助。
相关推荐
教程资讯
教程资讯排行