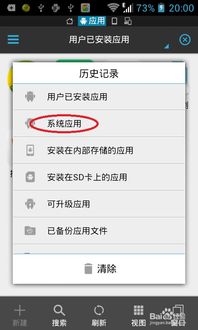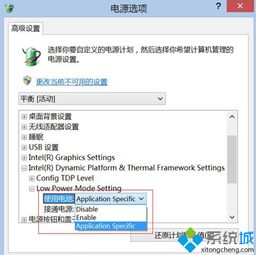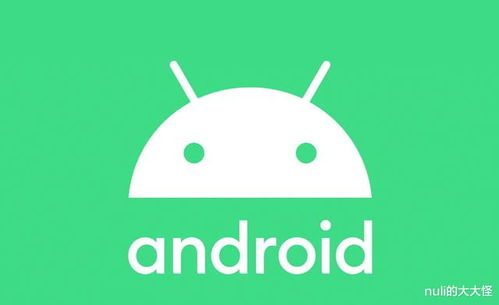ibm怎么用u盘装系统,IBM电脑使用U盘安装系统的详细教程
时间:2024-10-30 来源:网络 人气:
IBM电脑使用U盘安装系统的详细教程

一、准备U盘和系统镜像文件
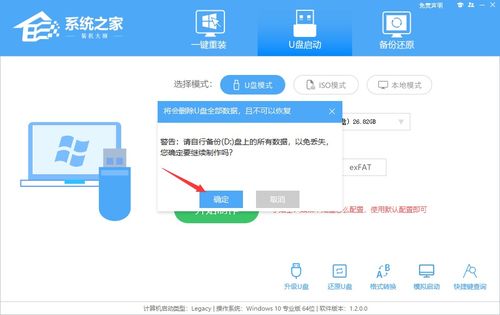
在开始安装系统之前,您需要准备以下材料:
一个4GB或更大的U盘
您想要安装的操作系统镜像文件(如Windows 10、Windows 7等)
您可以从官方网站或第三方网站下载所需的操作系统镜像文件。确保下载的镜像文件与您的IBM电脑兼容。
二、制作U盘启动盘

接下来,您需要将U盘制作成启动盘。以下是制作U盘启动盘的步骤:
将U盘插入电脑的USB接口。
下载并安装U盘启动盘制作工具,如“大白菜U盘启动盘制作工具”或“老毛桃U盘启动盘制作工具”。
运行U盘启动盘制作工具,选择U盘并点击“制作启动盘”按钮。
在弹出的窗口中,选择您要安装的操作系统镜像文件,并点击“确定”。
等待制作完成,完成后U盘将自动弹出。
请注意,在制作过程中,U盘中的所有数据将被清除,请确保备份重要数据。
三、设置BIOS启动顺序
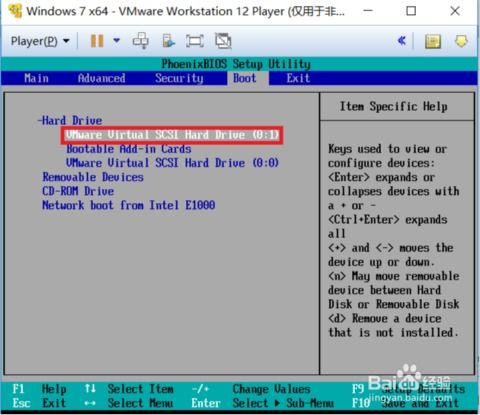
在完成U盘启动盘制作后,您需要设置BIOS启动顺序,以便电脑从U盘启动。以下是设置BIOS启动顺序的步骤:
重启电脑,在开机画面出现时按下DEL键(或根据您的电脑型号,可能是F2、F10等)进入BIOS设置界面。
在BIOS设置界面中,找到“Boot”选项卡。
将“Boot Device Priority”或类似选项设置为“USB-HDD”。
保存并退出BIOS设置。
请注意,不同型号的IBM电脑BIOS设置界面可能有所不同,请根据实际情况进行操作。
四、从U盘启动并安装系统
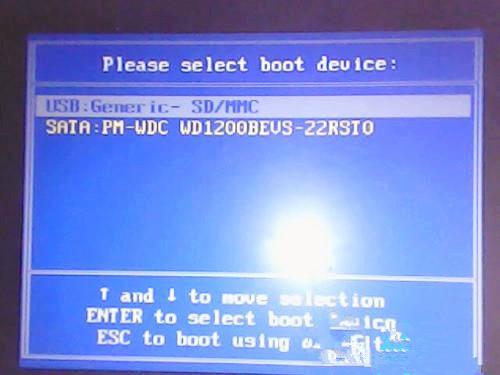
完成BIOS设置后,电脑将自动从U盘启动。以下是安装系统的步骤:
电脑从U盘启动后,会进入U盘启动盘的界面。
在启动盘界面中,选择“安装Windows”选项。
按照屏幕提示进行操作,包括选择安装语言、时间格式和键盘布局等。
选择安装类型,如“自定义(高级)”。
选择要安装系统的磁盘分区,并点击“下一步”。
等待系统安装完成,完成后重启电脑。
安装过程中,请确保电脑电源稳定,避免突然断电。
通过以上步骤,您可以在IBM电脑上使用U盘安装系统。希望本文能帮助到您,祝您安装顺利!
相关推荐
教程资讯
教程资讯排行