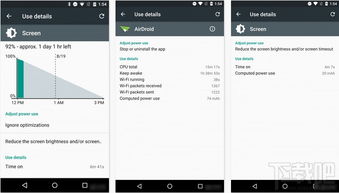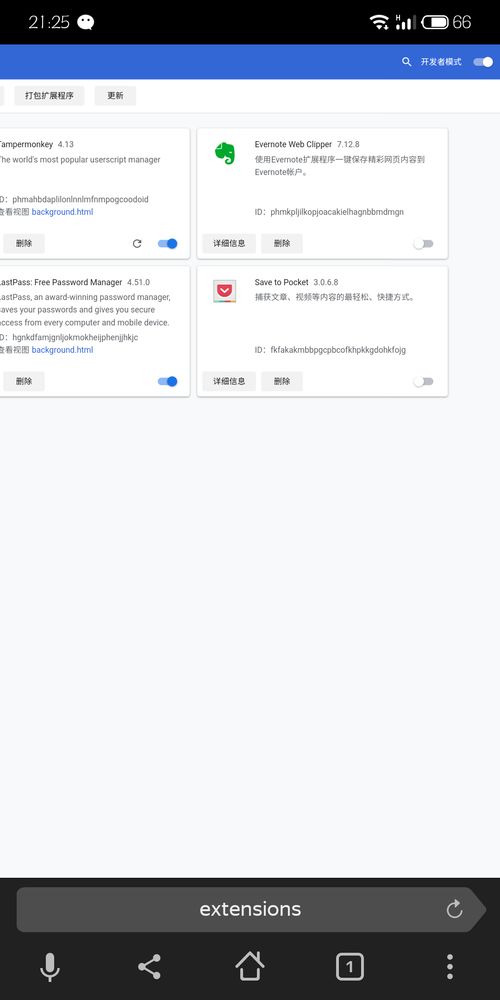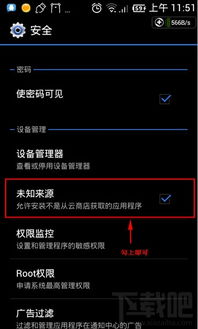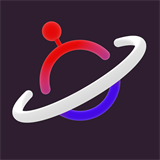mac win7双系统u盘安装教程, 准备工作
时间:2024-10-30 来源:网络 人气:
Mac Win7双系统U盘安装教程
随着苹果Mac电脑的普及,许多用户希望在自己的Mac电脑上同时运行macOS和Windows系统。本文将为您详细讲解如何使用U盘在Mac电脑上安装Win7双系统,让您轻松实现跨平台操作。
准备工作

在开始安装之前,请确保您已准备好以下物品:
一台Mac电脑
一个8GB以上的U盘
Windows 7的ISO镜像文件
软碟通软件(UltraISO)
制作Windows 7安装U盘

1. 下载并安装软碟通软件(UltraISO)。
2. 将Windows 7的ISO镜像文件复制到您的电脑上。
3. 打开软碟通软件,点击“文件”菜单,选择“打开”,然后选择Windows 7的ISO镜像文件。
4. 在软件界面中,点击“启动光盘”菜单,选择“写入硬盘映像”。
5. 在弹出的对话框中,选择U盘所在的盘符,然后点击“写入”按钮。
6. 等待U盘写入完成,此时U盘已制作成Windows 7安装盘。
在Mac上安装Windows 7

1. 将制作好的Windows 7安装U盘插入Mac电脑的USB端口。
2. 开启Mac电脑,在启动过程中按下Option键(非苹果键盘用户请按Alt键)。
3. 在弹出的启动选择界面中,选择U盘作为启动盘。
4. 进入Windows 7安装界面,按照提示进行安装。
5. 在安装过程中,您需要选择安装分区。建议将Windows 7安装在Mac硬盘的另一个分区,以避免与macOS冲突。
6. 安装完成后,重启Mac电脑,并从U盘启动,进入Windows 7系统。
安装Boot Camp驱动程序

1. 在Windows 7系统中,将Mac电脑的官方Boot Camp驱动程序光盘插入光驱。
2. 双击光盘中的“setup.exe”文件,按照提示安装驱动程序。
3. 安装完成后,重启Mac电脑。
通过以上步骤,您可以在Mac电脑上成功安装Win7双系统。这样,您就可以在Mac电脑上同时运行macOS和Windows系统,满足不同场景下的需求。
注意事项
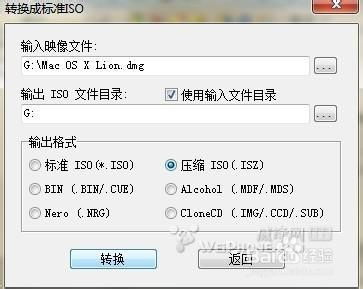
1. 在安装过程中,请确保Mac电脑的电源充足,以免因断电导致安装失败。
2. 在安装Windows 7之前,请备份Mac电脑中的重要数据,以免数据丢失。
3. 安装完成后,如需切换系统,请从启动选择界面中选择相应的启动盘。
希望本文能帮助您成功在Mac电脑上安装Win7双系统。祝您使用愉快!
相关推荐
教程资讯
教程资讯排行