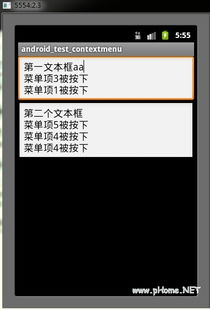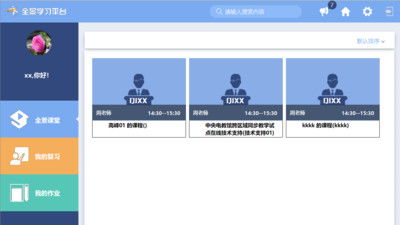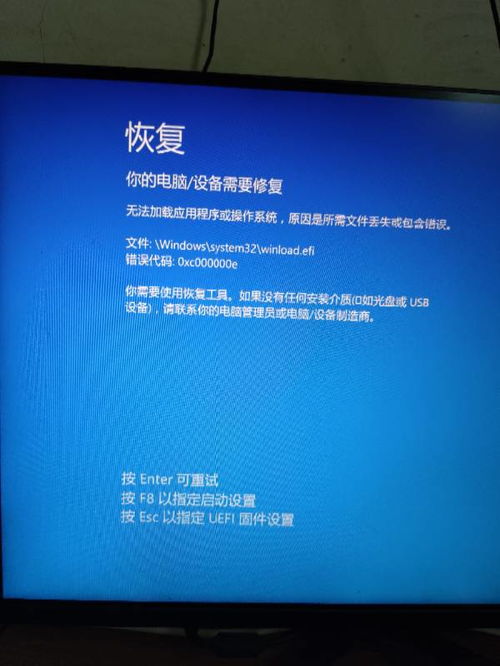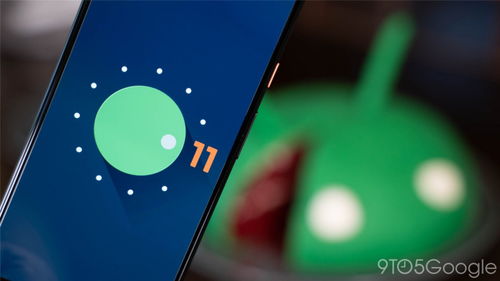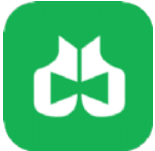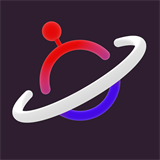gpt重装系统怎么办,GPT分区重装系统怎么办?详细教程助你轻松完成
时间:2024-10-30 来源:网络 人气:
GPT分区重装系统怎么办?详细教程助你轻松完成
随着电脑技术的不断发展,越来越多的电脑开始采用GPT分区表和UEFI引导模式。对于不熟悉这些技术的用户来说,重装系统可能会遇到一些困难。本文将详细讲解如何进行GPT分区重装系统,让你轻松应对。
一、准备工作
在进行GPT分区重装系统之前,我们需要做好以下准备工作:
下载Windows 10官方ISO镜像文件。
准备一个8GB或更大的空U盘。
下载并安装大白菜U盘启动盘制作工具。
关闭电脑上的杀毒软件,以免影响系统安装过程。
二、制作U盘启动盘
1. 打开大白菜U盘启动盘制作工具,选择“制作U盘启动盘”功能。
2. 在弹出的窗口中,选择U盘并点击“确定”。
3. 在下一步中,选择“USB-HDD”模式,格式为“NTFS”。点击“开始制作”按钮。
4. 等待制作完成,取出U盘。
三、设置BIOS启动顺序
1. 重启电脑,在启动过程中按下F2、F10或Delete键进入BIOS设置界面。
2. 在BIOS设置界面中,找到“Boot”选项卡。
3. 将“Boot Mode”设置为“UEFI”。
4. 将U盘设置为第一启动项,按F10保存设置并退出BIOS。
四、启动U盘并重装系统
1. 将制作好的U盘插入电脑,重启电脑。
2. 在启动过程中,按下相应的快捷键(如F12)进入启动菜单。
3. 选择U盘启动项,进入大白菜PE系统。
4. 在大白菜PE系统中,找到“分区工具”或“DiskGenius”等分区工具。
5. 将硬盘分区表转换为GUID格式,确保支持UEFI引导。
6. 使用大白菜PE系统中的“一键装机”工具,选择Windows 10 ISO镜像文件。
7. 选择要安装系统的分区,点击“确定”开始安装。
8. 等待系统安装完成,重启电脑。
五、注意事项
1. 在重装系统过程中,请确保电脑电源稳定,以免造成数据丢失。
2. 在进行分区操作时,请谨慎操作,以免误删重要数据。
3. 如果在安装过程中遇到问题,可以尝试重新制作U盘启动盘或检查BIOS设置。
通过以上步骤,相信你已经掌握了GPT分区重装系统的方法。在重装系统过程中,请务必仔细阅读相关教程,确保操作正确。祝你重装系统顺利!
相关推荐
教程资讯
教程资讯排行