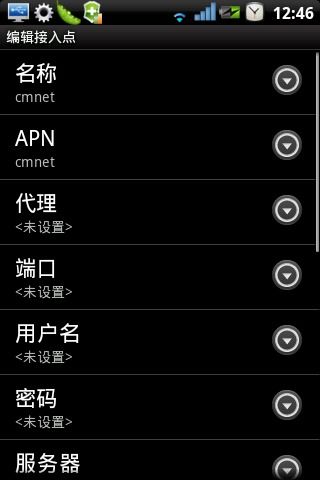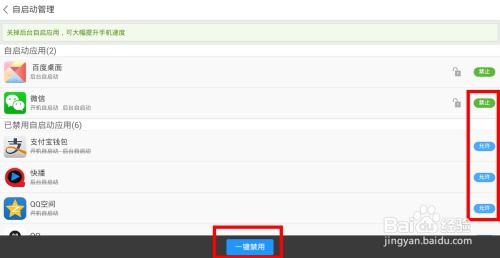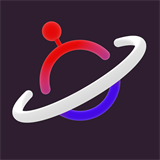macbook双系统安装教程视频,轻松实现MacOS与Windows共存
时间:2024-10-30 来源:网络 人气:
MacBook双系统安装教程视频:轻松实现MacOS与Windows共存

一、准备工作

在开始安装双系统之前,我们需要做一些准备工作:
确保你的MacBook电池电量充足,避免安装过程中断电。
准备一个至少8GB的U盘,用于制作Windows安装启动盘。
下载Windows安装镜像文件,可以从微软官网或MSDN等渠道获取。
确保你的MacBook支持Boot Camp安装Windows系统。
二、安装Boot Camp

Boot Camp是苹果公司提供的一款官方软件,可以帮助用户在MacBook上安装Windows系统。以下是安装Boot Camp的步骤:
打开MacBook的“应用程序”文件夹,找到“实用工具”。
双击打开“Boot Camp”。
按照提示操作,同意许可协议。
等待Boot Camp安装完成。
三、创建Windows分区
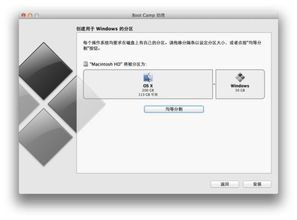
安装完Boot Camp后,我们需要创建一个Windows分区,以下是创建分区的步骤:
在Boot Camp中,点击“继续”。
选择要分配给Windows的磁盘空间大小,建议至少50GB。
点击“分区”按钮,开始创建Windows分区。
等待分区过程完成。
四、制作Windows安装启动盘

在安装Windows之前,我们需要制作一个启动盘,以下是制作启动盘的步骤:
将U盘插入MacBook。
在Boot Camp中,选择“从磁盘安装Windows”。
选择U盘作为安装源。
点击“开始安装”按钮,开始制作启动盘。
五、安装Windows系统
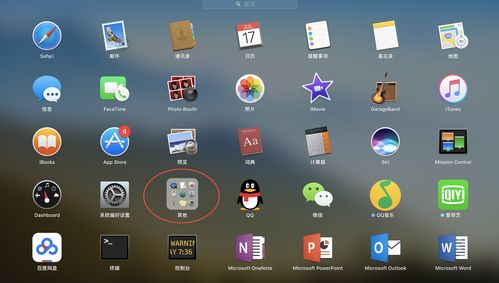
制作完启动盘后,我们可以开始安装Windows系统了。以下是安装Windows的步骤:
将Windows安装光盘或U盘插入MacBook。
重启MacBook,按住Option键进入启动选项。
选择U盘作为启动源。
按照屏幕提示操作,完成Windows系统的安装。
六、安装Boot Camp驱动程序

安装完Windows系统后,我们需要安装Boot Camp驱动程序,以下是安装驱动程序的步骤:
在Windows系统中,打开“我的电脑”。
找到Boot Camp安装启动盘中的“Boot Camp”文件夹。
双击打开“Boot Camp”文件夹,运行“BootCampInstaller.exe”。
按照提示操作,安装Boot Camp驱动程序。
通过以上步骤,我们就可以在MacBook上成功安装双系统了。这样,你就可以在MacOS和Windows之间自由切换,满足不同场景下的需求。
相关推荐
教程资讯
教程资讯排行