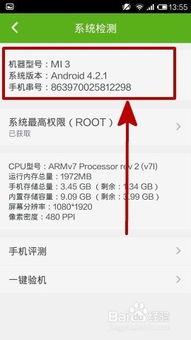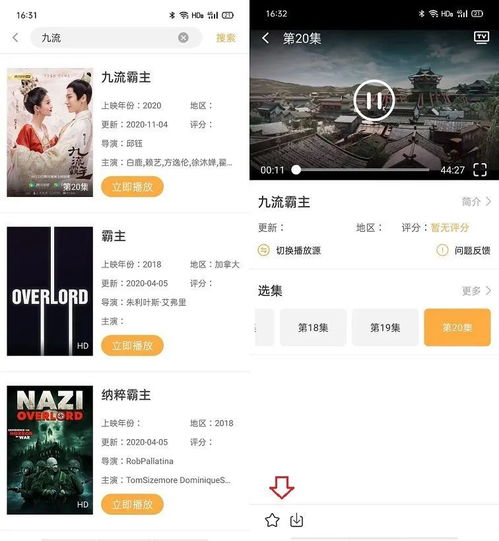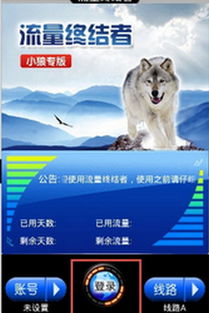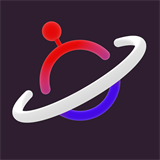mac系统双屏显示,提升工作效率的利器
时间:2024-10-30 来源:网络 人气:
Mac系统双屏显示攻略:提升工作效率的利器

在当今的工作环境中,多任务处理已经成为常态。对于Mac用户来说,双屏显示功能无疑是一个提升工作效率的利器。本文将详细介绍如何在Mac系统中设置双屏显示,帮助您更好地利用这一功能。
一、连接显示器与Mac

首先,您需要将显示器连接到Mac。根据显示器的接口类型,您可以选择以下几种连接方式:
使用HDMI接口:将HDMI线连接到Mac的HDMI接口和显示器的HDMI接口。
使用Thunderbolt接口:使用Thunderbolt线连接Mac的Thunderbolt接口和显示器的Thunderbolt接口。
使用Mini DisplayPort接口:使用Mini DisplayPort线连接Mac的Mini DisplayPort接口和显示器的Mini DisplayPort接口。
连接完成后,打开显示器电源,Mac会自动识别并连接到显示器。
二、设置双屏显示模式

在Mac系统中,您可以选择以下几种双屏显示模式:
镜像模式:两个屏幕显示相同的内容。
扩展模式:两个屏幕显示不同的内容,可以扩展桌面空间。
要设置双屏显示模式,请按照以下步骤操作:
打开“系统偏好设置”。
点击“显示器”选项。
在“显示”选项卡中,选择您想要的双屏显示模式。
如果您选择扩展模式,您还可以调整两个屏幕的分辨率、缩放比例等设置。
三、设置主显示器与副显示器

在双屏显示模式下,您需要设置主显示器和副显示器。以下是如何设置主显示器和副显示器的步骤:
在“显示器”选项卡中,找到“显示”选项。
在“显示”选项中,选择“主显示器”和“副显示器”。
将您想要作为主显示器的屏幕拖动到最上方。
设置完成后,主显示器将显示桌面图标、菜单栏等,而副显示器则显示扩展的桌面空间。
四、调整程序坞(Dock)位置

在双屏显示模式下,您还可以调整程序坞的位置,使其在主显示器或副显示器上显示。以下是如何调整程序坞位置的步骤:
在“显示器”选项卡中,找到“显示”选项。
在“显示”选项中,选择“显示程序坞”。
选择您想要显示程序坞的屏幕。
调整完成后,程序坞将只显示在您选择的屏幕上。
相关推荐
教程资讯
教程资讯排行