
macbookair双系统安装教程, 准备工作
时间:2024-10-29 来源:网络 人气:
MacBook Air双系统安装教程
MacBook Air以其轻薄便携和出色的性能受到许多用户的喜爱。然而,对于一些用户来说,MacOS系统可能无法满足他们的特定需求。在这种情况下,安装双系统(即同时运行MacOS和Windows)可以提供更多的灵活性和兼容性。以下是详细的MacBook Air双系统安装教程,帮助您轻松实现这一目标。
准备工作
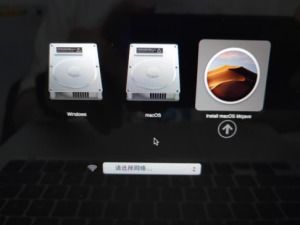
在开始安装双系统之前,请确保您已经做好了以下准备工作:
一个Windows安装光盘或Windows镜像文件。
足够的空闲硬盘空间。建议至少留出50GB的空间用于Windows系统。
Boot Camp助理。在MacOS系统中,您可以通过“实用工具”找到并运行Boot Camp助理。
安装步骤

步骤1:启动Boot Camp助理

在MacOS系统中,打开“实用工具”文件夹,找到并双击“Boot Camp助理”程序。
步骤2:创建Windows分区

在Boot Camp助理中,按照以下步骤操作:
选择您想要安装Windows的磁盘。
拖动滑块来调整Windows分区的空间大小。
点击“应用”按钮确认分区设置。
步骤3:插入Windows安装光盘或镜像

将Windows安装光盘插入MacBook Air的光驱,或者将Windows镜像文件拖拽到Boot Camp助理的界面中。
步骤4:重启并进入Windows安装界面
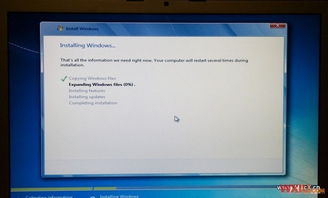
按照Boot Camp助理的提示,重启MacBook Air。在启动过程中,按住Option键,选择Windows安装光盘或镜像作为启动设备。
步骤5:安装Windows系统

按照屏幕上的提示完成Windows系统的安装过程。在安装过程中,您可能需要选择自定义安装,并确保将Windows安装到Boot Camp分区中。
步骤6:安装Windows驱动程序

安装完Windows系统后,重新启动MacBook Air,并再次进入Boot Camp助理。按照以下步骤安装Windows驱动程序:
选择Boot Camp分区。
点击“加载驱动”按钮。
选择U盘中的驱动程序文件夹,并按照提示完成安装。
通过以上步骤,您就可以在MacBook Air上成功安装双系统了。这样,您就可以在MacOS和Windows之间自由切换,满足不同的工作或娱乐需求。
注意事项

在安装Windows系统之前,请确保备份重要数据。
安装Windows驱动程序时,请确保选择正确的驱动程序版本。
在切换操作系统时,请确保关闭所有正在运行的应用程序。
通过以上教程,相信您已经掌握了在MacBook Air上安装双系统的方法。祝您使用愉快!
相关推荐
教程资讯
教程资讯排行













