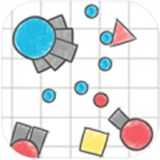nero 刻录系统,轻松制作个性化系统光盘教程
时间:2024-10-28 来源:网络 人气:
Nero刻录系统:轻松制作个性化系统光盘教程

Nero是一款功能强大的光盘刻录软件,它可以帮助用户轻松制作个性化的系统光盘。无论是为了备份系统,还是为了方便系统安装,Nero都能满足您的需求。下面,我们就来详细介绍一下如何使用Nero刻录系统。
一、准备工作

在开始刻录系统之前,您需要做好以下准备工作:
1. 系统镜像文件:您需要下载或拥有一个系统镜像文件(通常是ISO格式)。
2. Nero刻录软件:确保您的电脑上已经安装了Nero刻录软件。
3. 空白光盘:根据系统镜像文件的大小,选择合适的空白光盘(如DVD-R或DVD+R)。
4. 刻录光驱:确保您的电脑上安装了刻录光驱。
二、启动Nero刻录软件

打开Nero刻录软件,您会看到两种刻录界面:Nero Express和Nero Burning ROM。Nero Express界面操作简单,适合初学者;Nero Burning ROM界面功能更丰富,适合有一定经验的用户。
1. 选择Nero Express界面:点击“文件”菜单,选择“新建”,然后选择“数据光盘”。
2. 选择Nero Burning ROM界面:点击“文件”菜单,选择“新建”,然后选择“数据光盘”。
三、添加系统镜像文件

将系统镜像文件添加到Nero刻录软件中,以便刻录到光盘上。
1. 在Nero Express界面中,点击“添加”按钮,然后选择“光盘映像”。
2. 在Nero Burning ROM界面中,点击“添加”按钮,然后选择“光盘映像”。
3. 在弹出的对话框中,找到系统镜像文件,点击“打开”。
四、设置刻录参数

在刻录系统之前,您需要设置一些刻录参数,以确保刻录过程顺利进行。
1. 选择刻录速度:根据您的刻录光驱和空白光盘的兼容性,选择合适的刻录速度。一般来说,DVD推荐使用8倍速,CD推荐使用24倍速以下。
3. 选择刻录光驱:在“当前刻录机”下拉菜单中选择您的刻录光驱。
五、开始刻录
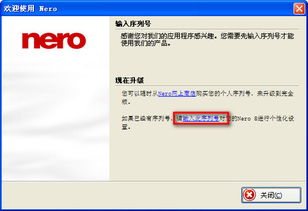
设置好刻录参数后,即可开始刻录系统光盘。
1. 在Nero Express界面中,点击“刻录”按钮。
2. 在Nero Burning ROM界面中,点击“刻录”按钮。
刻录过程中,请确保不要关闭电脑或中断刻录过程,以免损坏光盘或系统镜像文件。
六、完成刻录
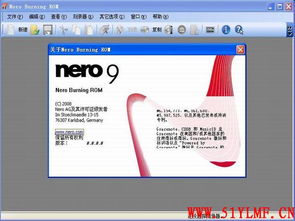
刻录完成后,Nero刻录软件会提示您刻录成功。此时,您可以取出光盘,检查刻录效果。
1. 在Nero Express界面中,点击“完成”按钮。
2. 在Nero Burning ROM界面中,点击“关闭”按钮。
使用Nero刻录系统光盘,您可以轻松制作个性化的系统光盘,方便系统备份和安装。通过以上教程,相信您已经掌握了使用Nero刻录系统的技巧。祝您使用愉快!
相关推荐
教程资讯
教程资讯排行