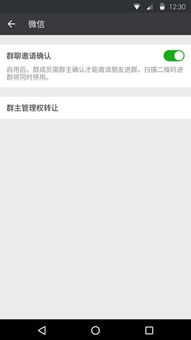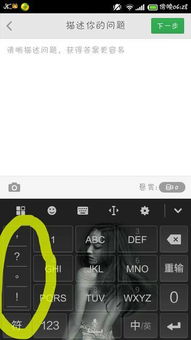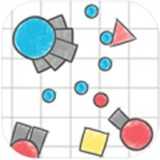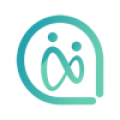mac系统设置桌面,个性化与效率提升指南
时间:2024-10-27 来源:网络 人气:
Mac系统设置桌面:个性化与效率提升指南

一、Mac系统桌面布局

Mac系统的桌面布局相对简洁,默认情况下,桌面只包含一些常用图标,如“文档”、“应用程序”等。用户可以根据自己的需求对桌面进行布局调整。
二、设置桌面图标

1. 添加图标:将文件或文件夹拖拽到桌面即可添加图标。

2. 调整图标大小:选中图标,按住鼠标左键不放,拖动至所需大小。

3. 重命名图标:右键点击图标,选择“显示简介”,在“名称”栏中修改名称。

4. 删除图标:选中图标,按住鼠标左键不放,拖拽至“废纸篓”图标。

三、设置桌面背景

1. 选择背景图片:点击桌面左上角的苹果图标,选择“系统偏好设置” > “桌面与屏幕保护程序”。

2. 选择图片:在“桌面”选项卡中,点击“选择图片”按钮,选择您喜欢的图片。

3. 设置背景样式:在“桌面”选项卡中,您可以选择“填充”、“平铺”或“居中”等背景样式。

四、设置桌面布局

1. 调整图标位置:选中图标,按住鼠标左键不放,拖拽至所需位置。

2. 创建文件夹:选中多个文件或文件夹,右键点击,选择“新建文件夹”,然后输入文件夹名称。

3. 整理桌面:使用“整理桌面”功能,将桌面上的图标自动整理到文件夹中。

五、设置桌面快捷键

1. 打开“系统偏好设置”:点击桌面左上角的苹果图标,选择“系统偏好设置”。

2. 选择“键盘”:在“系统偏好设置”窗口中,选择“键盘”选项。

3. 选择“快捷键”:在“键盘”选项卡中,选择“快捷键”。

4. 设置快捷键:在“快捷键”选项卡中,您可以设置各种功能的快捷键,如切换桌面、打开应用程序等。

六、使用桌面管理工具

1. Unclutter:一款藏在Mac系统顶部的文件、笔记、剪贴板管理器,可以帮助您整理桌面,提高工作效率。

2. Mission Control:Mac系统自带的桌面管理工具,可以方便地切换桌面、整理窗口等。

作者 小编
相关推荐
教程资讯
教程资讯排行