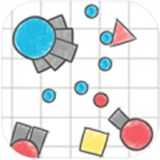linux系统安装虚拟机安装教程
时间:2024-10-27 来源:网络 人气:
Linux系统安装虚拟机教程
在学习和开发过程中,虚拟机是一个非常有用的工具,它可以帮助我们在同一台物理机上运行多个操作系统。本文将详细介绍如何在Linux系统中安装虚拟机,并使用VMware Workstation作为虚拟机软件进行操作。
一、准备工作

在开始安装虚拟机之前,请确保以下准备工作已完成:
- 硬件要求:确保您的计算机满足虚拟机软件的最低硬件要求。

- 软件要求:下载并安装VMware Workstation软件。

- 操作系统:确保您的Linux系统是最新版本,以便兼容性更好。

二、安装VMware Workstation

1. 下载VMware Workstation:访问VMware官方网站(https://www.vmware.com/),下载适用于Linux系统的VMware Workstation软件。
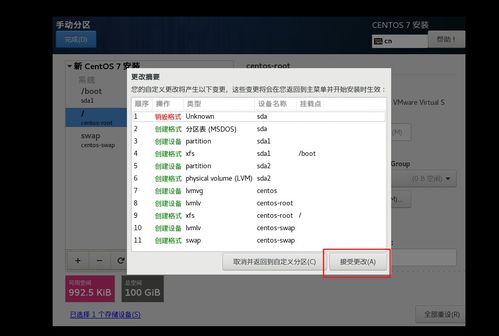
2. 安装VMware Workstation:
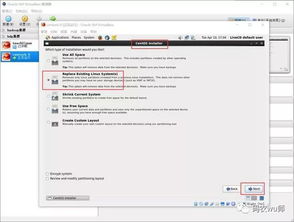
- 打开终端,使用以下命令进行安装:
```bash
sudo dpkg -i VMware-Workstation-Full-.deb
```
- 安装过程中,您可能需要输入root密码。
- 安装完成后,运行以下命令启动VMware Workstation:
```bash
sudo vmware-workstation
```
三、创建虚拟机
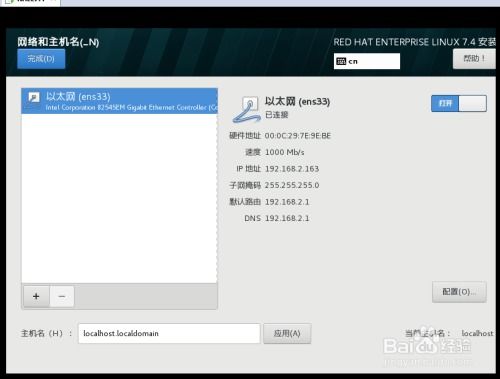
1. 启动VMware Workstation,点击“创建新的虚拟机”。

2. 选择虚拟机类型:选择“自定义(高级)”选项。

3. 选择兼容性:选择默认的虚拟机兼容性“14.x”。

4. 选择安装操作系统:
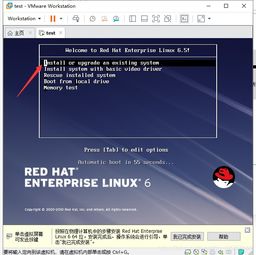
- 选择“稍后安装操作系统”。
- 在下拉列表中选择您的Linux发行版,例如“Ubuntu 20.04 64位”。
5. 输入虚拟机名称:在“虚拟机名称”栏中输入虚拟机的名称,例如“UbuntuVM”。

6. 选择安装位置:选择虚拟机的存储位置。

7. 处理器配置:默认设置即可。

9. 网络连接:选择“桥接网络”或“NAT”。

10. I/O控制器:选择默认选项。

11. 磁盘类型:选择默认选项。
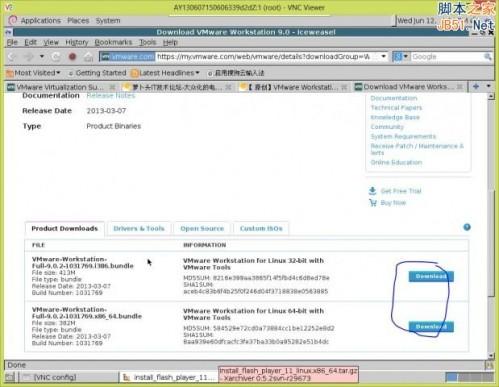
13. 将磁盘文件存储在指定位置:点击“完成”按钮。

四、安装操作系统

1. 启动虚拟机:在VMware Workstation中,选择您刚刚创建的虚拟机,点击“开启此虚拟机”。

2. 选择启动盘:在启动过程中,按F6键选择启动盘,将ISO镜像文件设置为启动盘。
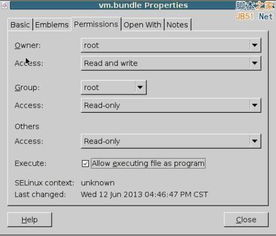
3. 安装操作系统:按照屏幕提示进行操作,完成Linux系统的安装。

通过以上步骤,您已经在Linux系统中成功安装了虚拟机。现在,您可以在虚拟机中运行多个操作系统,方便地进行学习和开发。祝您使用愉快!
作者 小编
相关推荐
教程资讯
教程资讯排行