
macbook 安装双系统,轻松实现Mac OS与Windows共存
时间:2024-10-27 来源:网络 人气:
MacBook安装双系统全攻略:轻松实现Mac OS与Windows共存

一、准备工作

在开始安装双系统之前,您需要做好以下准备工作:
准备一个Windows安装镜像文件(.ISO格式)。
准备一个至少8GB大小的U盘,用于制作启动盘。
确保您的MacBook电池电量充足,以免在安装过程中意外断电。
二、制作Windows启动盘

1. 将U盘插入MacBook,打开“实用工具”中的“磁盘工具”。
2. 选择U盘,点击“分区”。
3. 在“格式”下拉菜单中选择“Mac OS扩展(journaled)”。
4. 在“名称”栏中输入“Windows安装盘”。
5. 点击“应用”开始格式化U盘。
6. 格式化完成后,将Windows安装镜像文件复制到U盘中。
三、启动MacBook并安装Windows

1. 重启MacBook,在启动过程中按下Option键。
2. 从弹出的启动选项中选择U盘,然后按回车键。
3. 进入Windows安装界面,按照提示操作。
4. 在“安装Windows”界面,选择“自定义:仅安装Windows”。
5. 选择“驱动器选项(高级)”。
6. 选择“未分配的空间”,点击“新建”。
7. 将分区大小设置为适合安装Windows的大小,然后点击“应用”。
8. 选择新建的分区,点击“下一步”开始安装Windows。
四、安装Boot Camp驱动程序

1. 安装完成后,重启MacBook。
2. 再次按下Option键,从弹出的启动选项中选择U盘。
3. 进入Boot Camp安装界面,点击“继续”。
4. 安装过程中,您可能需要插入Windows安装光盘,以安装MacBook的驱动程序。
5. 安装完成后,重启MacBook。
五、切换双系统

1. 重启MacBook,在启动过程中按下Option键。
2. 从弹出的启动选项中选择您想要进入的系统。
3. 您现在可以在Mac OS和Windows之间自由切换了。
六、注意事项
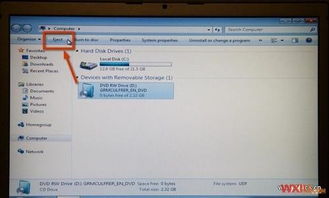
1. 在安装双系统过程中,请确保不要删除或格式化其他分区。
2. 安装完成后,请确保在Windows中安装最新的驱动程序,以获得最佳性能。
3. 如果您在安装过程中遇到任何问题,可以参考Boot Camp帮助文档或在线寻求帮助。
相关推荐
教程资讯
教程资讯排行













