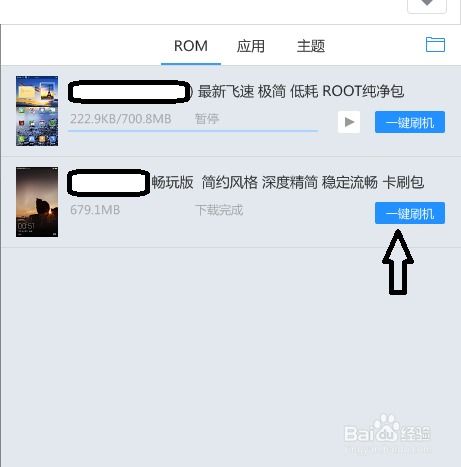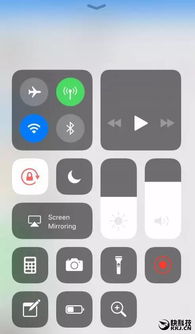obs用什么系统,适合哪些操作系统?如何安装与配置?
时间:2024-10-26 来源:网络 人气:
OBS使用指南:适合哪些操作系统?如何安装与配置?
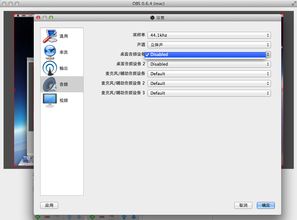
Open Broadcaster Software(OBS)是一款功能强大的开源直播和屏幕录制软件,广泛应用于视频制作、直播和教学等领域。本文将详细介绍OBS适合使用的操作系统、安装步骤以及基本配置方法。
1. Windows系统
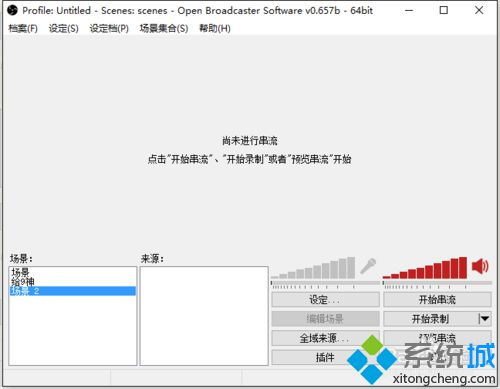
OBS在Windows系统上有着良好的兼容性和稳定性,支持Windows 7、Windows 8、Windows 10等主流操作系统。用户可以根据自己的需求选择合适的Windows版本。
2. macOS系统

OBS同样适用于macOS系统,支持macOS 10.11(El Capitan)及以上版本。用户可以在Mac电脑上使用OBS进行直播和屏幕录制。
3. Linux系统

OBS在Linux系统上也有良好的支持,适用于大多数主流Linux发行版,如Ubuntu、Fedora、CentOS等。用户可以根据自己的喜好选择合适的Linux发行版。
1. Windows系统安装
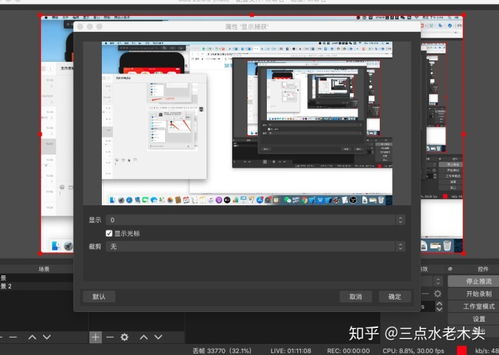
a. 下载OBS安装包
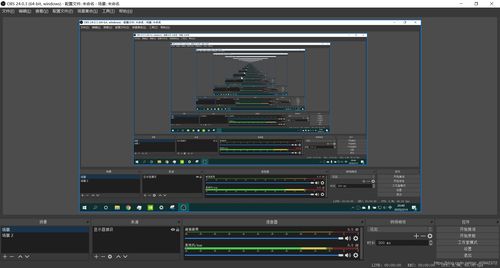
用户可以从OBS官方网站(https://obsproject.com/)下载适用于Windows系统的安装包。
b. 运行安装程序
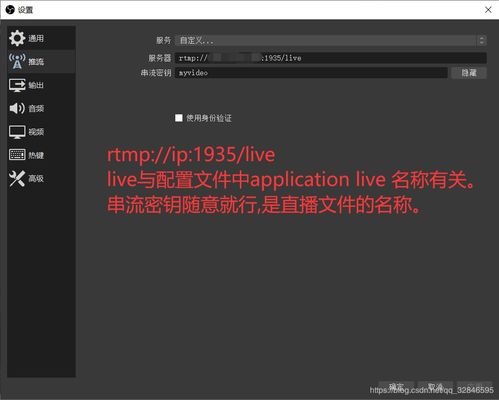
双击下载的安装包,按照提示进行安装。在安装过程中,用户可以选择安装路径、组件等选项。
c. 安装完成后启动OBS

安装完成后,双击桌面上的OBS图标或从开始菜单中启动OBS,即可进入软件界面。
2. macOS系统安装
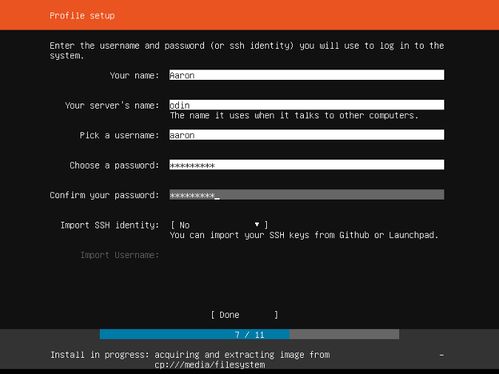
a. 下载OBS安装包
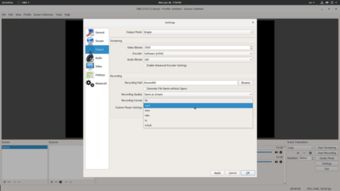
用户可以从OBS官方网站下载适用于macOS系统的安装包。
b. 打开安装包

双击下载的安装包,将OBS应用程序拖拽到应用程序文件夹中。
c. 打开OBS
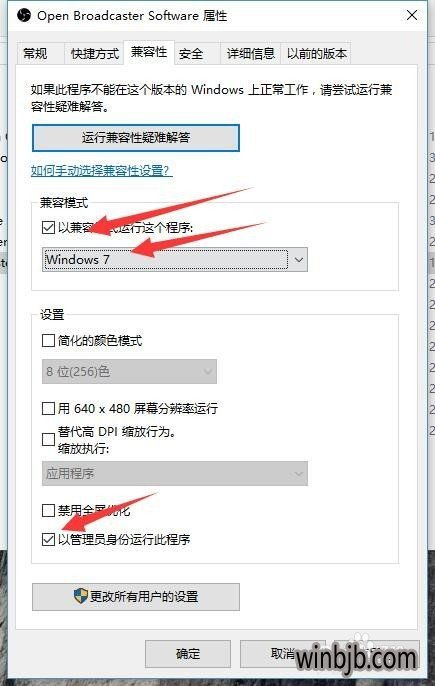
双击应用程序文件夹中的OBS应用程序图标,即可启动OBS。
3. Linux系统安装
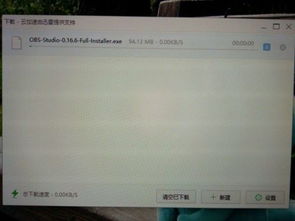
a. 下载OBS安装包
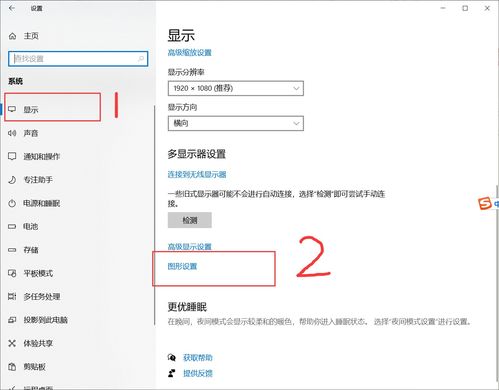
用户可以从OBS官方网站下载适用于Linux系统的安装包。
b. 安装OBS

在终端中,使用以下命令安装OBS:
sudo apt-get install obs-studio
(对于Ubuntu和Debian用户)
或者
yum install obs-studio
(对于Fedora用户)
c. 打开OBS
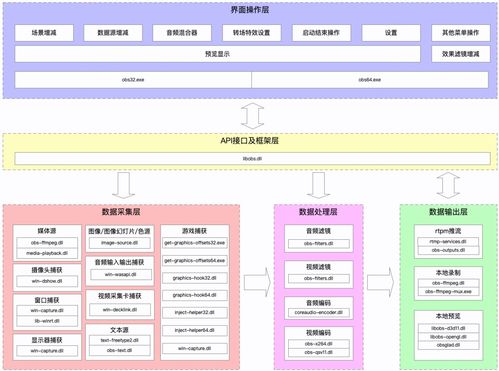
在终端中,使用以下命令打开OBS:
1. 创建场景
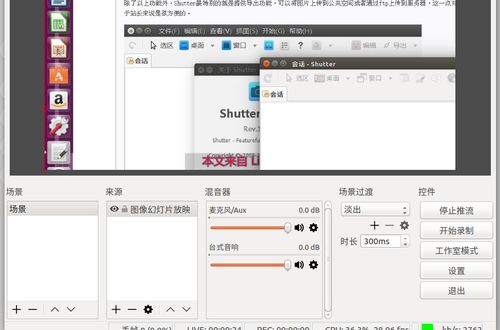
在OBS中,场景是指屏幕上显示的内容。用户可以通过以下步骤创建场景:
点击“场景”菜单,选择“添加场景”。
在弹出的窗口中,为场景命名,然后点击“确定”。
2. 添加源
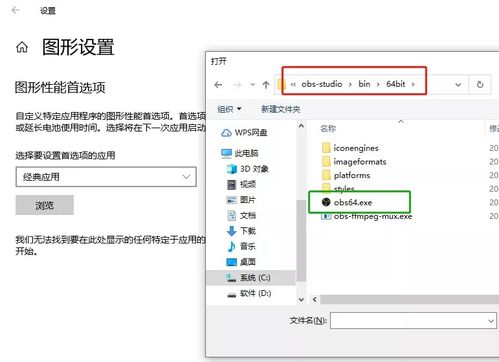
源是指屏幕上显示的内容,如窗口、摄像头、图像等。用户可以通过以下步骤添加源:
点击“源”菜单,选择“添加”。
在弹出的窗口中,选择要添加的源类型,如窗口、摄像头、图像等。
根据提示进行设置,然后点击“确定”。
3. 设置输出
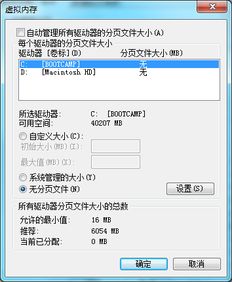
输出是指将直播或录制的视频输出到目标平台。用户可以通过以下步骤设置输出:
点击“工具”菜单,选择“输出设置”。
在弹出的窗口中,选择要使用的输出类型,如RTMP、HTTP、FTP等。
根据提示进行设置,然后点击“确定”。
4. 开始直播或录制
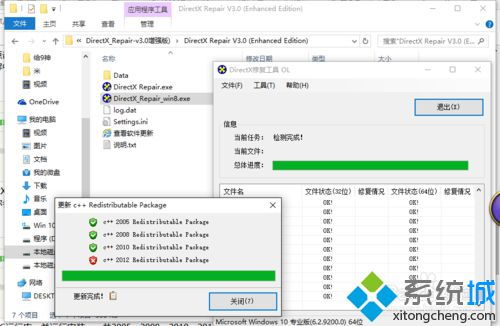
设置完成后,点击“开始录制”或“开始直播”按钮,即可开始直播或录制。
OBS是一款功能强大的直播和屏幕录制软件,适用于
相关推荐
教程资讯
教程资讯排行