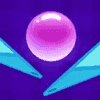mac系统键盘失灵,Mac系统键盘失灵?快速解决指南
时间:2024-10-26 来源:网络 人气:
Mac系统键盘失灵?快速解决指南

在日常生活中,Mac电脑因其出色的性能和优雅的设计而受到许多用户的喜爱。然而,有时候我们可能会遇到一些小问题,比如键盘失灵。本文将为您提供一系列实用的解决方法,帮助您快速恢复Mac系统键盘的正常使用。
一、检查键盘连接

首先,我们需要确认键盘是否正确连接到Mac电脑。对于有线键盘,请检查USB接口是否牢固;对于无线键盘,请确保蓝牙已开启且设备已连接。以下是具体步骤:
对于有线键盘,请检查USB接口是否牢固。
对于无线键盘,进入“系统偏好设置”>“蓝牙”,确保蓝牙已开启,并检查键盘是否已连接。
二、重启Mac电脑

有时候,简单的重启可以解决许多问题。请按照以下步骤操作:
按下“Command + Option + P + R”键,强制重启Mac电脑。
等待电脑完全重启后,检查键盘是否恢复正常。
三、检查键盘设置

有时,键盘设置可能导致键盘失灵。以下是检查键盘设置的步骤:
进入“系统偏好设置”>“键盘”。
在“键盘”选项卡中,检查“使用控制板进行键盘控制”是否勾选。
在“修饰键”选项中,确认“ caps lock”和“num lock”是否正确设置。
四、检查系统偏好设置

系统偏好设置中的某些选项可能会影响键盘功能。以下是检查系统偏好设置的步骤:
进入“系统偏好设置”。
逐个检查每个选项卡,确保没有导致键盘失灵的设置。
五、重置NVRAM/PRAM

NVRAM/PRAM是Mac电脑中用于存储系统设置的小型内存。重置NVRAM/PRAM可以帮助解决一些系统问题,包括键盘失灵。以下是重置NVRAM/PRAM的步骤:
关闭Mac电脑。
同时按下“Shift + Control + Option”键,然后按下电源按钮。
保持这些键按下状态约20秒,然后释放。
打开Mac电脑,检查键盘是否恢复正常。
六、检查硬件问题

键盘本身损坏:尝试更换键盘或联系苹果官方客服。
主板问题:建议联系专业维修人员检查主板。
键盘短路:尝试用吹风机吹干键盘,或联系专业维修人员。
Mac系统键盘失灵可能是由于多种原因造成的。通过以上方法,您可以逐一排查并解决问题。如果问题依然存在,建议联系苹果官方客服或专业维修人员寻求帮助。
相关推荐
教程资讯
教程资讯排行