
mac双系统亮度,Mac双系统环境下的屏幕亮度调节方法详解
时间:2024-10-26 来源:网络 人气:
Mac双系统环境下的屏幕亮度调节方法详解
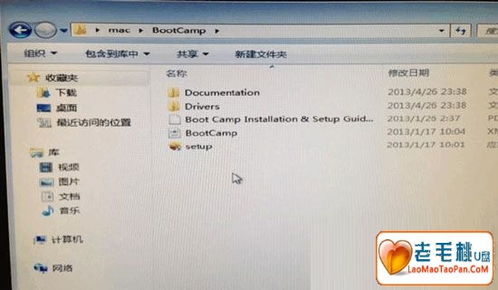
在Mac电脑上安装Windows 10双系统后,用户可能会遇到屏幕亮度调节的问题。由于系统环境的特殊性,调节屏幕亮度的方式与单系统时有所不同。本文将详细介绍Mac双系统环境下的屏幕亮度调节方法,帮助用户轻松应对这一问题。
一、Mac双系统屏幕亮度调节方法一:键盘快捷键

1. 使用F1和F2键调节亮度
在Mac双系统中,用户可以通过键盘上的F1和F2键来调节屏幕亮度。F1键用于降低屏幕亮度,F2键用于提高屏幕亮度。这两个按键上通常会有太阳图标,方便用户识别。
2. 使用Fn+F1和Fn+F2键调节亮度
如果直接按F1、F2键无法调节屏幕亮度,可以尝试使用Fn+F1和Fn+F2组合键。按下Fn键的同时,再按F1或F2键,即可调节屏幕亮度。如果屏幕上显示太阳图标,说明该功能已启用。
二、Mac双系统屏幕亮度调节方法二:系统偏好设置

1. 打开系统偏好设置
点击左上角的苹果标志,选择“系统偏好设置”,进入系统偏好设置界面。
2. 选择“显示器”
在系统偏好设置中,点击“显示器”选项,进入显示器设置界面。
3. 调节屏幕亮度
在显示器设置界面,可以找到屏幕亮度调节滑块,上下拖动滑块即可调整屏幕亮度。
三、Mac双系统屏幕亮度调节方法三:第三方工具

1. 安装第三方工具
在Mac双系统中,用户可以安装第三方工具来调节屏幕亮度。例如,电脑管家、健康小助手等。
2. 使用第三方工具调节亮度
安装第三方工具后,在工具箱中找到相应的亮度调节功能,即可进行屏幕亮度的调节。
四、Mac双系统屏幕亮度调节注意事项
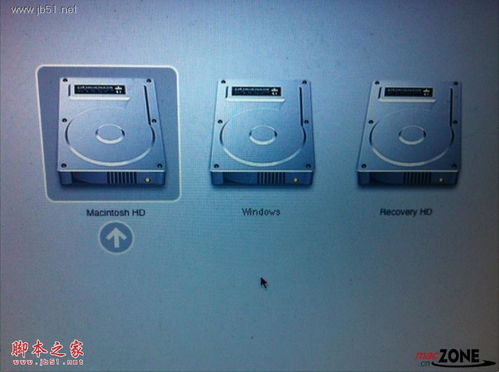
1. 确保Mac驱动已安装
如果直接按F1、F2键无法调节屏幕亮度,可能是由于Windows 10没有安装Mac的驱动。请确保Mac驱动已正确安装,以便屏幕亮度调节功能正常使用。
2. 检查第三方优化软件设置
如果使用第三方工具调节屏幕亮度无效,请检查是否安装了第三方优化软件。有些优化软件可能会禁用屏幕亮度调节功能,请查看相关设置并进行操作。
3. 恢复BIOS默认值
如果以上方法都无法解决问题,可以尝试恢复BIOS默认值。开机时不停点击F10键进入BIOS,选择“load setup defaults”,然后选择“Yes”,最后选择“Exit”并保存更改。
Mac双系统 屏幕亮度 调节方法 Windows 10 系统偏好设置 第三方工具 驱动程序 BIOS默认值

相关推荐
教程资讯
教程资讯排行













