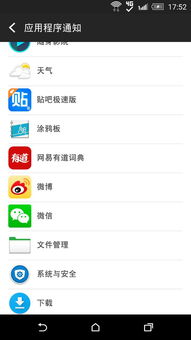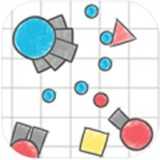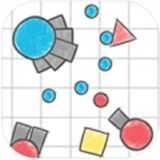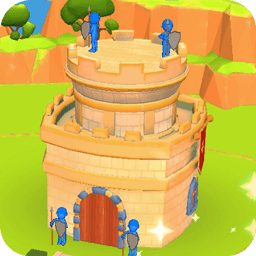mac合并系统,轻松整合硬盘空间
时间:2024-10-24 来源:网络 人气:
Mac系统合并指南:轻松整合硬盘空间

随着Mac系统用户数量的不断增加,许多用户可能会遇到硬盘空间不足的问题。为了解决这个问题,合并系统分区成为一个不错的选择。本文将详细介绍如何在Mac系统中合并硬盘分区,帮助您释放更多空间。
合并分区前的准备工作

在开始合并分区之前,请确保您已经完成了以下准备工作:
备份重要数据:合并分区过程中可能会出现数据丢失的风险,因此请务必备份您的数据。
关闭所有正在运行的应用程序:确保没有应用程序正在使用硬盘空间,以免影响合并过程。
确保有足够的磁盘空间:合并分区需要额外的磁盘空间,请确保您有足够的空闲空间来完成操作。
使用磁盘工具合并分区

Mac系统自带磁盘工具,可以方便地合并分区。以下是具体步骤:
打开Finder,选择“应用程序”>“实用工具”>“磁盘工具”。
在左侧列表中,找到您想要合并的分区。
在分区列表中,选中不需要保留的分区,点击下方的减号删除。
选中需要合并的分区,将其大小调整至最大。
点击右下角的“应用”按钮,确认合并操作。
使用第三方软件合并分区

Paragon Hard Disk Manager for Mac:支持Bootcamp双系统分区调整,操作简单,安全性高。
Macrorit Disk Partition Expert:支持多种分区操作,包括合并、分割、删除等,功能丰富。
MiniTool Partition Wizard for Mac:支持多种分区操作,界面友好,操作简单。
注意事项

在合并分区过程中,请注意以下事项:
确保备份重要数据,以免数据丢失。
在合并分区前,关闭所有正在运行的应用程序。
合并分区后,请检查系统是否正常运行。
如果遇到问题,请及时寻求专业帮助。
合并Mac系统分区可以帮助您释放更多硬盘空间,提高系统运行效率。通过本文的介绍,相信您已经掌握了合并分区的方法。在操作过程中,请务必谨慎,确保数据安全。
相关推荐
教程资讯
教程资讯排行