
mac 更换硬盘 系统,Mac电脑更换硬盘及系统安装全攻略
时间:2024-10-24 来源:网络 人气:
Mac电脑更换硬盘及系统安装全攻略

一、准备工作

在开始更换硬盘之前,请确保您已做好以下准备工作:
购买一块与原硬盘容量相当或更大的固态硬盘。
准备一把适合拆卸Mac电脑螺丝的螺丝刀。
确保您的Mac电脑已备份重要数据,以防万一。
二、拆卸Mac电脑
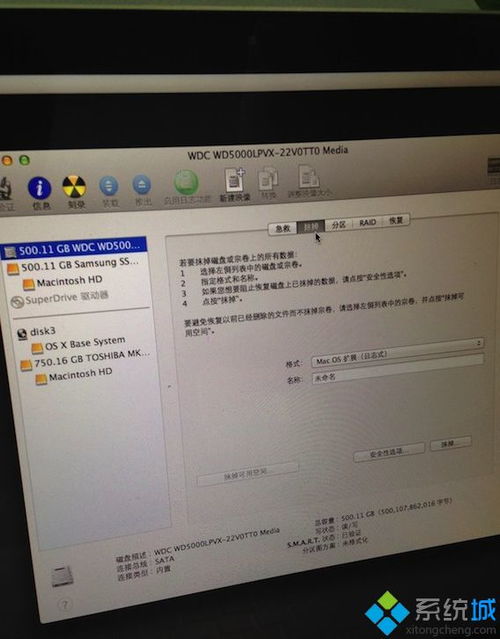
以下是针对MacBook Pro和MacBook Air更换硬盘的拆卸步骤,不同型号的Mac电脑拆卸方法可能略有差异。
1. MacBook Pro
将MacBook Pro翻转到背面,用螺丝刀拧下底部的八个螺丝。
用撬棒轻轻撬开底盖,注意不要用力过猛,以免损坏内部元件。
断开设备电源接口,防止触电事故。
找到固定SSD的卡槽,拧下两个固定螺丝。
拔掉硬盘与主板之间的连接线,取出硬盘。
2. MacBook Air
将MacBook Air翻转到背面,用螺丝刀拧下底部的四个螺丝。
用撬棒轻轻撬开底盖,注意不要用力过猛,以免损坏内部元件。
找到固定SSD的卡槽,拧下固定螺丝。
拔掉硬盘与主板之间的连接线,取出硬盘。
三、安装新硬盘

将新购买的固态硬盘插入原硬盘的位置,并按照拆卸步骤的逆序安装回去。
将硬盘与主板之间的连接线重新连接。
拧上固定螺丝,确保硬盘稳固。
将底盖安装回去,拧紧螺丝。
四、系统安装

以下是针对Mac电脑更换硬盘后安装系统的步骤:
1. 制作启动U盘
下载Mac OS安装包,并制作启动U盘。
将启动U盘插入Mac电脑,重启电脑。
在启动过程中按住Option键,选择启动U盘作为启动盘。
2. 安装系统
选择安装位置为新硬盘,按照提示完成系统安装。
安装完成后,重启电脑。
五、数据恢复
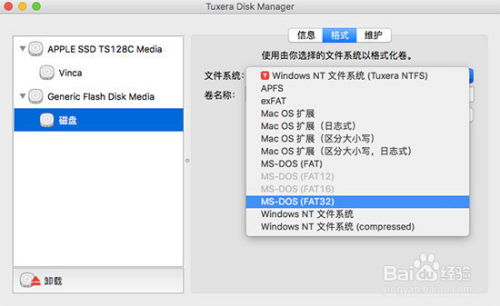
如果您在更换硬盘前已备份重要数据,可以通过以下方法恢复数据:
连接Time Machine备份驱动器,使用迁移助理恢复数据。
将旧硬盘连接到Mac电脑,将数据复制到新硬盘。
通过以上步骤,您已经成功完成了Mac电脑更换硬盘及系统安装。在操作过程中,请注意安全,避免损坏电脑内部元件。祝您使用愉快!
相关推荐
教程资讯
教程资讯排行













