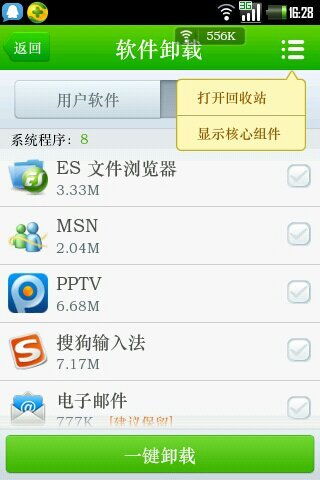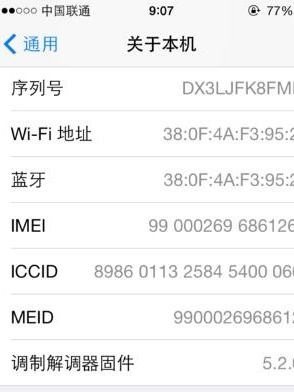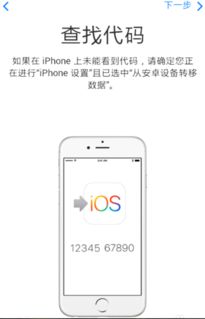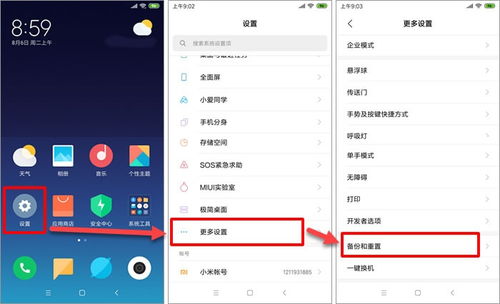mac系统怎么添加账户,Mac系统如何添加账户
时间:2024-10-22 来源:网络 人气:
Mac系统如何添加账户

在Mac系统中,添加账户是一个简单的过程,可以帮助您更好地管理个人文件、应用程序和系统设置。以下是一步一步的指南,帮助您在Mac系统中添加新账户。
准备工作
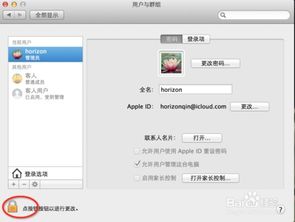
在开始添加账户之前,请确保您有管理员权限,因为创建账户通常需要管理员权限。如果您不确定是否具有管理员权限,可以尝试以下步骤:
点击屏幕左上角的苹果标志。
选择“系统偏好设置”。
点击“用户与群组”。
查看是否有锁图标,如果有,则说明您不是管理员。
打开系统偏好设置
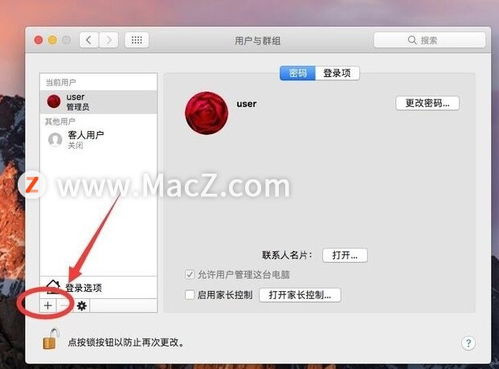
如果您已经确认具有管理员权限,请按照以下步骤打开系统偏好设置:
点击屏幕左上角的苹果标志。
选择“系统偏好设置”。
进入用户与群组

在系统偏好设置窗口中,找到并点击“用户与群组”选项,这将打开用户账户管理界面。
解锁用户与群组

如果您看到用户与群组旁边的锁图标,请点击它,然后输入管理员密码来解锁。
创建新账户

解锁后,您将看到以下步骤来创建新账户:
点击左下角的加号(+)来添加新账户。
选择账户类型,如管理员、标准用户或来宾。
输入全名,这是账户在登录界面上的显示名称。
输入账户名称,这通常是全名的英文缩写或拼音。
设置密码,并确认密码。
可选:输入密码提示,以便在忘记密码时提供帮助。
完成账户创建

完成上述步骤后,点击“创建账户”按钮。系统将提示您输入管理员密码以确认创建账户。
查看新账户

账户创建完成后,您将在用户与群组列表中看到新账户。您可以通过点击账户旁边的复选框来选择它,或者直接在登录界面看到新账户。
注销并登录新账户

要登录新账户,请注销当前账户,然后选择新账户进行登录。您可以通过以下步骤注销:
点击屏幕左上角的苹果标志。
选择“注销”。
通过以上步骤,您可以在Mac系统中轻松添加新账户。这不仅有助于个人文件和应用程序的管理,还可以在多用户环境中实现更好的账户隔离。
相关推荐
教程资讯
教程资讯排行