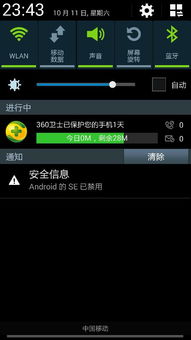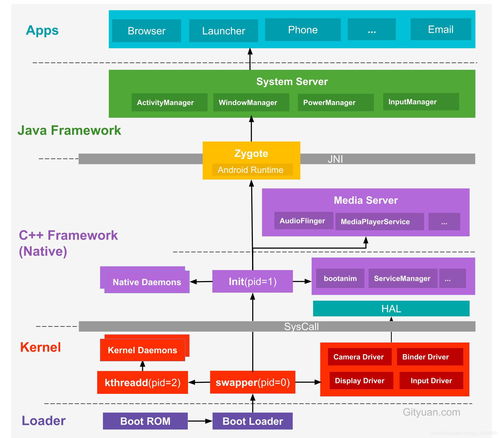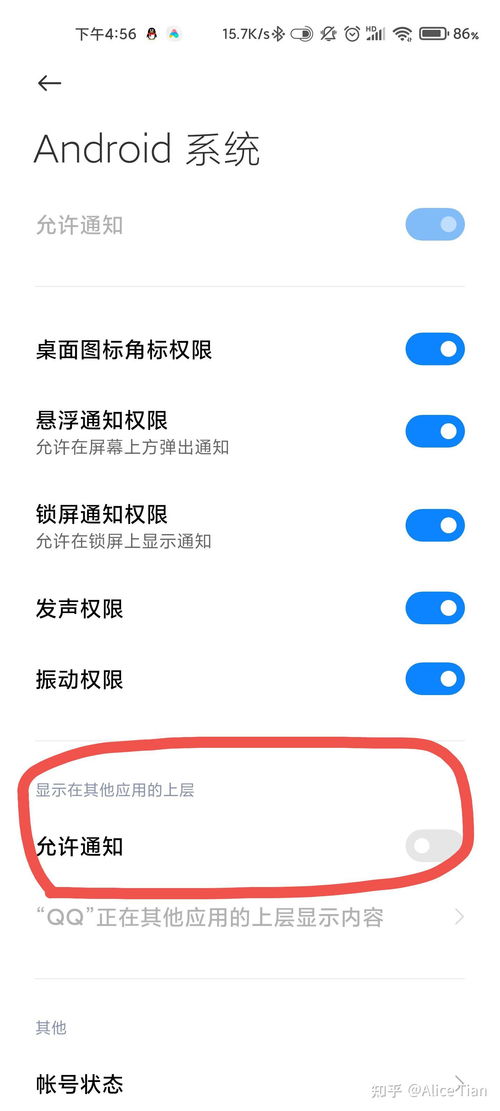imac win7双系统安装教程, 准备工作
时间:2024-10-22 来源:网络 人气:
Imac Win7双系统安装教程
准备工作
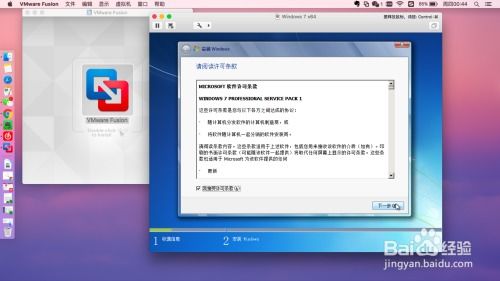
在开始安装之前,请确保您已做好以下准备工作:
一台已安装Mac OS的iMac电脑。
一个Windows 7安装光盘或U盘。
足够的硬盘空间,至少需要20GB以上用于安装Windows 7。
步骤一:使用Boot Camp分割磁盘
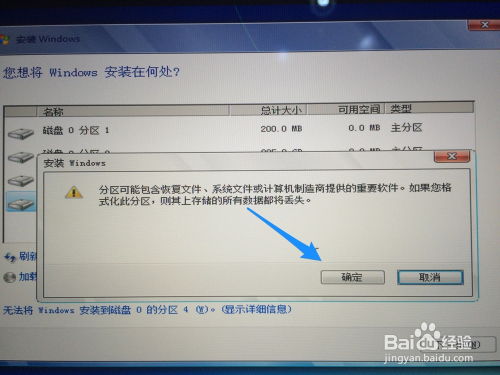
1. 打开Mac OS,在Finder中点击“前往”>“实用工具”,找到并打开“Boot Camp Assistant”。
2. 在Boot Camp Assistant中,点击“继续”。
3. 插入Windows 7安装光盘或U盘,勾选“从磁盘安装Windows”。
4. 点击“继续”。
5. 在弹出的窗口中,选择要安装Windows 7的磁盘分区,然后点击“分区”。
6. 拖动中间的圆点调整分区大小,确保Windows 7有足够的磁盘空间。例如,您可以将100GB的空间分配给Windows 7。
7. 点击“应用”。
8. Boot Camp Assistant会自动开始分割磁盘,分割完成后,点击“完成”。
步骤二:安装Windows 7

1. 将Windows 7安装光盘放入光驱或插入U盘。
2. 重启iMac,在启动过程中按住“Option”键,选择从光盘或U盘启动。
3. 进入Windows 7安装界面,按照提示进行安装。
4. 在选择安装分区时,请选择Boot Camp分区。
5. 安装完成后,重启iMac。
步骤三:安装Windows驱动程序
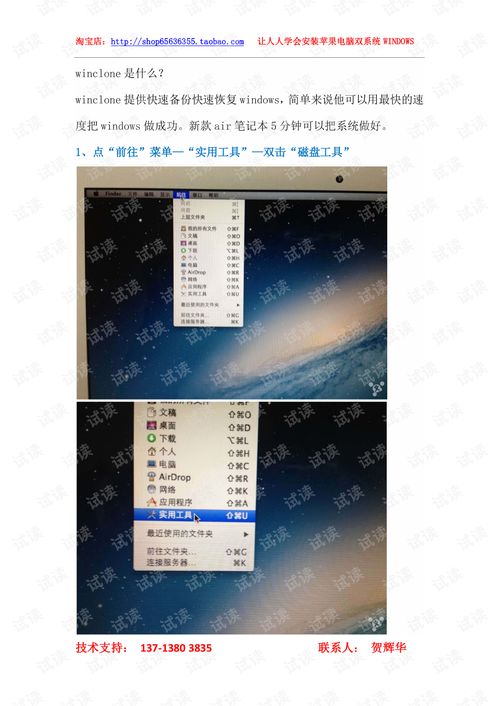
1. 重启iMac后,会自动进入Mac OS系统。
2. 打开Finder,点击“前往”>“实用工具”,找到并打开“Boot Camp Assistant”。
3. 在Boot Camp Assistant中,点击“继续”。
4. 选择“安装Windows支持软件”,然后点击“继续”。
5. Boot Camp Assistant会自动下载并安装Windows驱动程序。
6. 安装完成后,点击“完成”。
步骤四:设置双系统启动
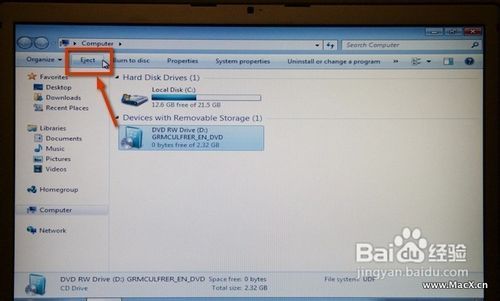
1. 重启iMac,在启动过程中按住“Option”键,选择要启动的系统。
2. 如果您想更改默认启动系统,可以在Mac OS系统中打开“系统偏好设置”>“启动盘”,选择要设置为默认启动的系统。
通过以上步骤,您可以在iMac上成功安装Win7双系统。这样,您就可以在Mac OS和Windows 7之间自由切换,满足不同需求。
注意事项
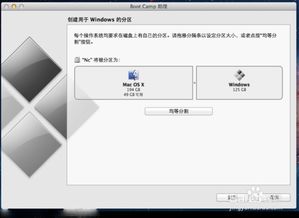
1. 在安装Windows 7之前,请确保备份重要数据,以免数据丢失。
2. 安装Windows 7后,部分Mac硬件可能无法正常使用,需要安装相应的驱动程序。
3. 在使用双系统时,请注意系统兼容性,避免出现不兼容问题。
相关推荐
教程资讯
教程资讯排行