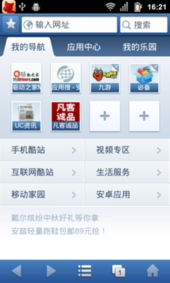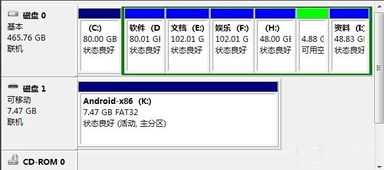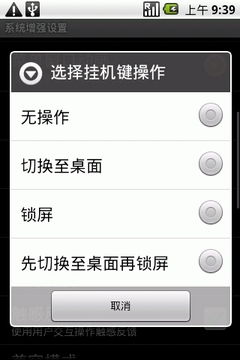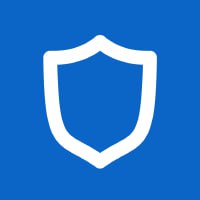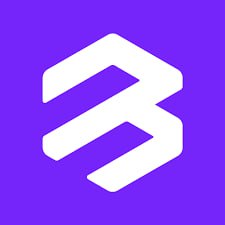iso系统盘如何安装,轻松掌握系统安装步骤
时间:2024-10-21 来源:网络 人气:
ISO系统盘安装指南:轻松掌握系统安装步骤

一、准备ISO系统盘

在开始安装之前,首先需要准备一个ISO系统盘。以下是制作ISO系统盘的步骤:
下载所需的操作系统ISO文件,例如Windows 10、Windows 11等。
选择一款合适的ISO刻录软件,如UltraISO、PowerISO等。
打开ISO刻录软件,选择“打开”按钮,导入下载的ISO文件。
选择U盘或DVD作为刻录介质,点击“刻录”按钮开始刻录过程。
刻录完成后,ISO系统盘制作完成。
二、设置BIOS启动顺序

在将ISO系统盘插入电脑后,需要进入BIOS设置,将启动顺序设置为从U盘或DVD启动。以下是设置BIOS启动顺序的步骤:
重启电脑,在启动过程中按下相应的键进入BIOS设置,通常是F2、F10或DEL键。
在BIOS设置界面中,找到“Boot”或“Boot Options”选项。
将启动顺序设置为从U盘或DVD启动,通常为“Boot from USB”或“Boot from CD/DVD”。
保存设置并退出BIOS,电脑将自动从ISO系统盘启动。
三、开始安装操作系统

电脑从ISO系统盘启动后,将自动进入操作系统安装界面。以下是安装操作系统的步骤:
选择安装语言、时间和货币格式、键盘布局等设置。
点击“下一步”继续。
选择安装类型,如“自定义(高级)”或“快速安装”。
在自定义安装中,选择要安装的分区,并点击“格式化”按钮。
等待分区格式化完成后,点击“下一步”继续。
等待操作系统安装完成,重启电脑。
四、安装驱动程序和软件

操作系统安装完成后,可能需要安装一些驱动程序和软件。以下是安装驱动程序和软件的步骤:
打开电脑,进入“控制面板”。
选择“硬件和声音”选项,然后点击“设备管理器”。
查看是否有未安装的驱动程序,并下载安装相应的驱动程序。
安装完成后,重启电脑。
根据需要安装其他软件,如办公软件、杀毒软件等。
通过以上步骤,您已经成功掌握了使用ISO系统盘安装操作系统的方法。在安装过程中,请注意以下几点:
确保ISO系统盘来源可靠,避免使用盗版系统。
在安装过程中,请耐心等待,避免中断安装过程。
安装完成后,及时更新操作系统和软件,确保系统安全。
通过本文的详细讲解,相信您已经对ISO系统盘安装有了更深入的了解。祝您安装顺利,使用愉快!
相关推荐
教程资讯
教程资讯排行