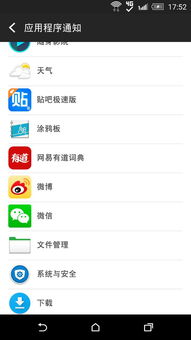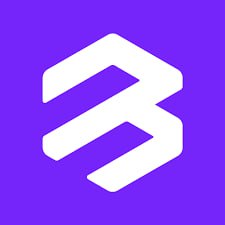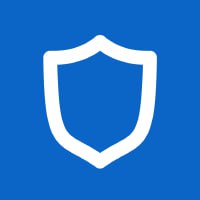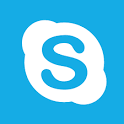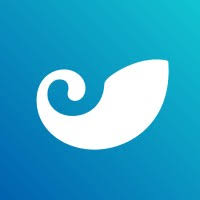hpu盘重装系统,轻松解决系统问题
时间:2024-10-21 来源:网络 人气:
HP U盘重装系统教程:轻松解决系统问题
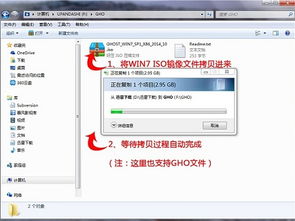
随着电脑使用时间的增长,系统问题逐渐显现,如运行速度变慢、频繁崩溃或受到病毒侵扰等。这时,重装系统成为了解决问题的有效方法。本文将为您详细介绍如何使用HP U盘重装系统,让您轻松应对各种系统问题。
一、准备工作

在开始重装系统之前,请确保做好以下准备工作:
备份重要数据:在重装系统之前,务必备份好您的所有重要数据,如文档、图片、音乐等。您可以将数据备份到外部硬盘、U盘或云存储中。
检查系统要求:在进行重装系统之前,要确保您的电脑满足系统的最低要求。例如,检查操作系统的硬件要求,包括处理器、内存和硬盘空间等。
断开外部设备:在进行一键重装系统之前,最好断开所有外部设备。这样可以避免在安装过程中,出现不必要的干扰或兼容性问题。
二、制作U盘启动盘

1. 准备一个空的U盘,并确保其容量大于4GB。
2. 关闭所有杀毒软件,然后运行系统之家装机大师软件。
3. 在软件界面中,选择“U盘启动”选项,进入U盘启动盘制作界面。
4. 保留默认格式和分区格式,无需手动更改。
5. 点击“开始制作”,软件会自动提示是否开始制作。注意:制作期间,U盘会被格式化,因此U盘中的重要文件请注意备份。
6. 等待U盘制作完毕。
7. 制作完毕后,软件会进行提示,并且显示当前电脑的开机U盘启动快捷键。
8. 制作完毕后,需要测试当前U盘启动盘是否制作完成。需要点击右下方“模拟启动-BIOS启动”,查看当前U盘启动盘是否制作成功。
三、U盘装系统
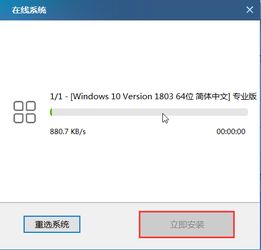
1. 将制作好的U盘插入电脑,重启电脑。
2. 按下开机U盘启动快捷键(通常为F12),进入BIOS设置界面。
3. 在BIOS设置界面中,选择“Boot”选项,将U盘设置为第一启动项。
4. 保存并退出BIOS设置,电脑将自动从U盘启动。
5. 进入U盘启动盘主菜单,选择“01”运行U盘大师win8PE装机维护版(新机器)。
6. 进入win8PE系统后,双击运行桌面上的“老毛桃PE一键装机”工具。
7. 程序运行后会自动寻找存放在U盘中的系统镜像文件并提取出gho映像文件显示出来。
8. 选择合适的系统镜像文件,点击“执行”开始安装系统。
9. 系统安装完成后,电脑将自动重启,进入新系统。
四、注意事项
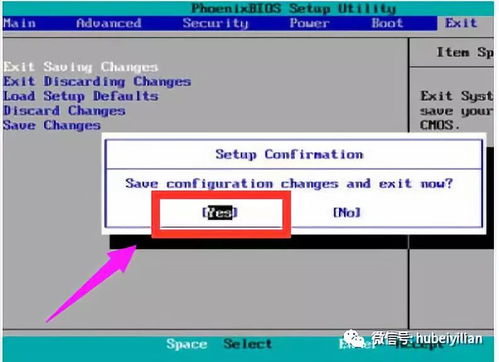
1. 在重装系统过程中,请确保U盘启动盘制作成功,否则可能导致无法启动电脑。
2. 在选择系统镜像文件时,请确保其与您的电脑硬件兼容。
3. 在重装系统过程中,请耐心等待,避免中断操作。
4. 重装系统后,请重新安装必要的驱动程序和软件。
通过以上步骤,您就可以轻松使用HP U盘重装系统,解决电脑系统问题。祝您操作顺利!
相关推荐
教程资讯
教程资讯排行