
mac系统装win8,Mac系统安装Win8双系统的详细教程
时间:2024-10-21 来源:网络 人气:
Mac系统安装Win8双系统的详细教程
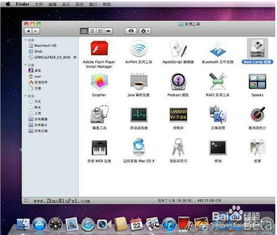
随着苹果Mac电脑的普及,越来越多的用户开始选择Mac系统。然而,对于一些习惯了Windows系统的用户来说,直接切换到Mac系统可能会感到不适应。为了满足不同用户的需求,本文将详细介绍如何在Mac系统上安装Windows 8双系统。
准备工作
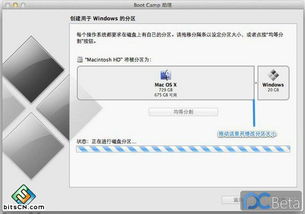
在开始安装之前,我们需要做好以下准备工作:
一台支持Boot Camp的Mac电脑。
Windows 8或Windows 8 Pro的产品密钥。
至少20GB的可用磁盘空间(建议更多)。
一张Windows 8安装DVD(对于没有光驱的Mac,需要外置光驱或USB记忆棒)。
一个FAT格式的外置硬盘或空白CD/DVD,用于存储Windows驱动程序文件。
启动Boot Camp Assistant
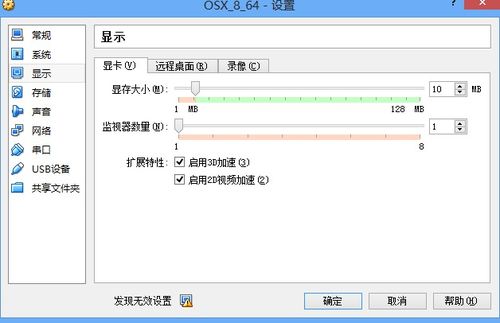
完成准备工作后,我们可以开始安装Windows 8双系统了。首先,从Spotlight(或从Applications > Utilities)启动Boot Camp Assistant。
以下是启动Boot Camp Assistant的步骤:
点击Spotlight图标,输入“Boot Camp Assistant”并回车。
在Applications > Utilities文件夹中找到Boot Camp Assistant并双击打开。
点击“继续”按钮。
选择安装选项

在Boot Camp Assistant中,我们需要选择以下选项:
勾选“安装Windows 7或Windows 8”。
勾选“将Windows安装到外部驱动器”。
勾选“从Windows安装程序启动Mac”。
完成选项选择后,点击“继续”按钮。
选择Windows安装文件
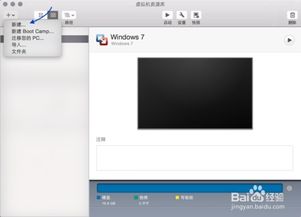
在这一步,我们需要选择Windows安装文件。以下是选择Windows安装文件的步骤:
点击“选择Windows安装文件”按钮。
在弹出的窗口中,选择Windows 8安装DVD或ISO文件。
点击“继续”按钮。
选择目标磁盘

在这一步,我们需要选择用于安装Windows的目标磁盘。以下是选择目标磁盘的步骤:
在“选择目标磁盘”窗口中,选择一个FAT格式的外置硬盘或空白CD/DVD。
点击“继续”按钮。
分区和格式化磁盘
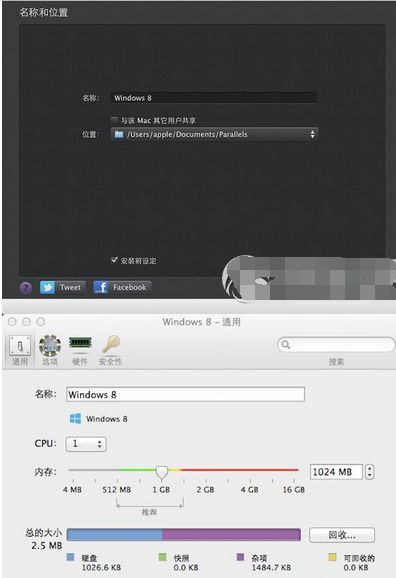
在这一步,我们需要对目标磁盘进行分区和格式化。以下是分区和格式化的步骤:
在“分区”窗口中,选择要分配给Windows的磁盘空间大小。
点击“分区”按钮。
等待分区和格式化过程完成。
安装Windows 8

完成分区和格式化后,Boot Camp Assistant会自动将Windows安装文件刻录到目标磁盘,并开始安装Windows 8。以下是安装Windows 8的步骤:
将Windows安装DVD或ISO文件放入Mac电脑的光驱。
重启Mac电脑,并按住Option键进入启动选择界面。
选择Windows安装DVD或ISO文件启动。
按照屏幕提示完成Windows 8的安装过程。
完成安装

完成Windows 8的安装后,您就可以在Mac电脑上使用Windows 8系统了。在启动Mac电脑时,按住Option键进入启动选择界面,选择Windows
相关推荐
教程资讯
教程资讯排行













