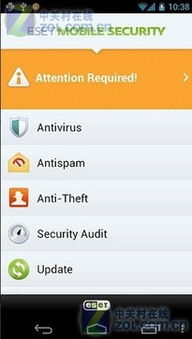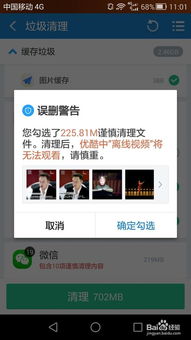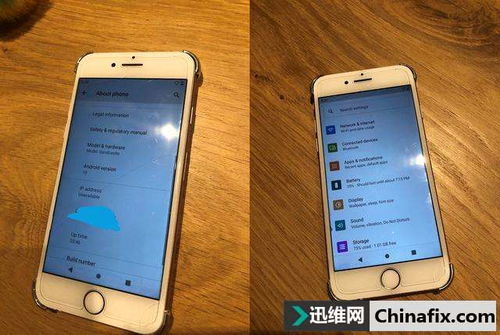ios怎么安装电脑系统教程视频,电脑系统iOS映像文件安装教程视频
时间:2024-10-21 来源:网络 人气:
电脑系统iOS映像文件安装教程视频
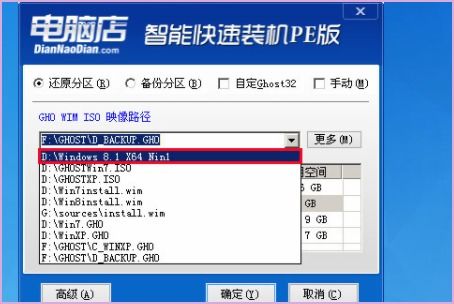
一、准备工作
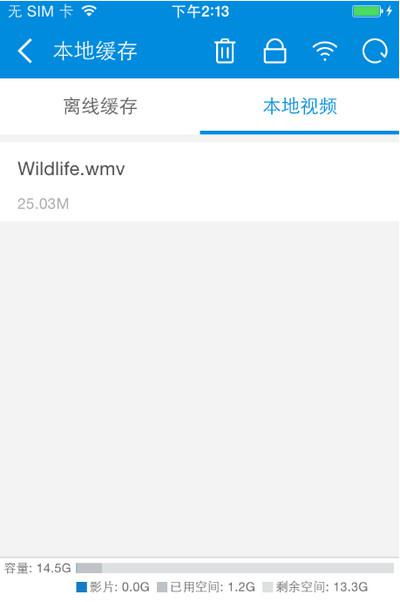
在开始安装之前,我们需要做好以下准备工作:
一台电脑,确保电脑硬件满足系统要求。
一个U盘,用于制作启动U盘。
一个ISO格式的iOS映像文件,可以从官方网站或第三方网站下载。
一个视频教程,以便在安装过程中参考。
二、制作启动U盘
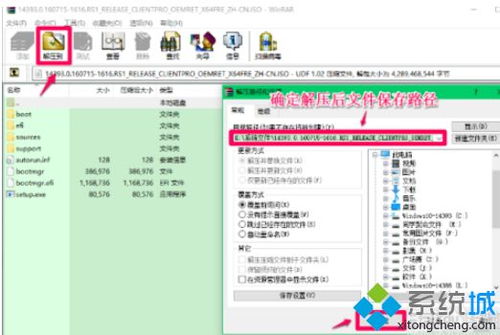
首先,我们需要将ISO映像文件刻录到U盘中,制作成启动U盘。以下是制作启动U盘的步骤:
下载并安装一个刻录软件,如UltraISO。
打开UltraISO,点击“文件”菜单,选择“打开”,选择ISO映像文件。
点击“启动”菜单,选择“写入硬盘镜像文件”。
选择U盘作为写入目标,点击“写入”按钮开始刻录。
刻录完成后,U盘就变成了启动U盘。
三、启动电脑并进入PE系统
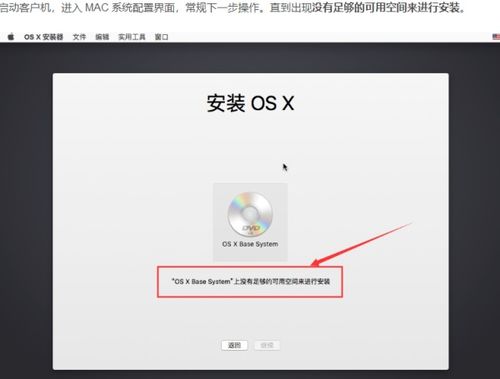
将制作好的启动U盘插入电脑USB接口,重启电脑。在启动过程中,按下F12、F11、Esc等快捷键打开启动菜单,选择U盘选项回车。进入PE系统后,可以进行以下操作:
检查电脑硬件信息,确保硬件满足系统要求。
备份重要数据,以防安装过程中数据丢失。
四、分区与格式化硬盘
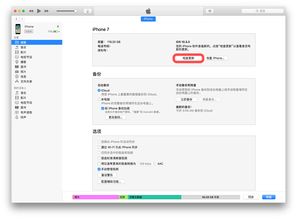
在PE系统中,我们需要对硬盘进行分区与格式化。以下是分区与格式化的步骤:
打开PE系统中的DiskGenius分区工具。
选择需要分区的硬盘,点击“快速分区”。
设置分区的数目和大小,点击“确定”按钮。
点击“格式化”按钮,对分区进行格式化。
五、安装系统
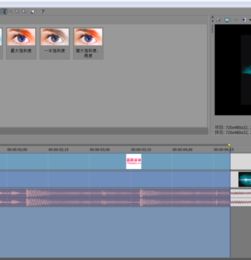
在完成分区与格式化后,我们可以开始安装系统。以下是安装系统的步骤:
运行PE系统中的“PE一键装机”工具。
选择ISO映像文件所在的路径,点击“确定”按钮。
选择安装位置,通常是C盘,点击“确定”按钮。
等待系统解压到C盘,完成后电脑会自动重启。
拔出U盘,执行装系统过程。
六、完成安装
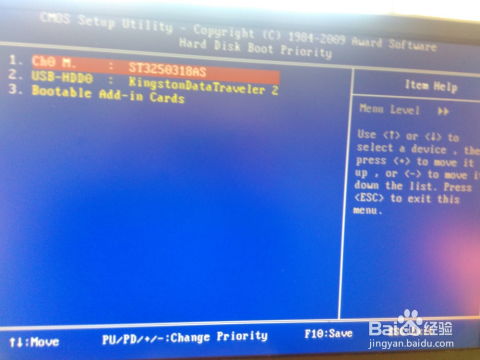
安装过程大概需要十几分钟,最后启动进入全新系统界面,安装就结束了。此时,您已经成功安装了电脑系统。
通过以上步骤,您已经学会了如何使用iOS映像文件安装电脑系统。在实际操作过程中,请务必按照视频教程进行操作,以确保安装过程顺利进行。祝您安装成功!
相关推荐
教程资讯
教程资讯排行