
mac 安装windows系统,Mac安装Windows系统的详细指南
时间:2024-10-21 来源:网络 人气:
Mac安装Windows系统的详细指南
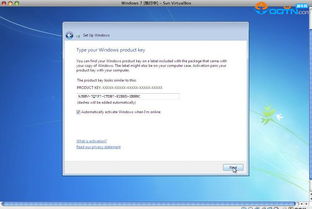
一、准备工作

在开始安装之前,请确保您的Mac电脑满足以下条件:
基于Intel的Mac电脑
至少32GB的可用磁盘空间
Windows 10的ISO镜像文件或安装光盘
至少8GB的USB闪存驱动器(用于安装Boot Camp驱动程序)
二、安装Boot Camp
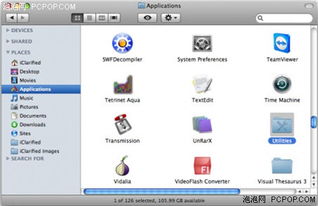
1. 打开Mac电脑,点击“应用程序”>“实用工具”>“Boot Camp助理”。
2. 在Boot Camp助理中,点击“继续”。
3. 选择Windows 10的ISO镜像文件,然后点击“继续”。
4. 根据提示,将USB闪存驱动器插入Mac电脑,并选择“从USB闪存驱动器安装Windows”。
5. 点击“继续”,Boot Camp助理将开始下载Windows驱动程序,并将它们安装到USB闪存驱动器上。
三、分区和安装Windows
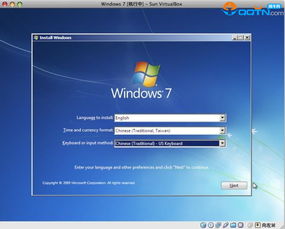
1. 将USB闪存驱动器插入Windows安装光盘或ISO镜像文件所在的电脑。
2. 在Mac电脑上,打开Boot Camp助理,点击“继续”。
3. 在Boot Camp助理中,选择要安装Windows的磁盘分区,然后点击“分区”。
4. 根据提示,将Mac电脑的磁盘空间分配给Windows系统。
5. 点击“继续”,Boot Camp助理将开始分区并安装Windows系统。
四、安装Boot Camp驱动程序

1. 安装完成后,Mac电脑将自动重启进入Windows系统。
2. 在Windows系统中,将USB闪存驱动器插入电脑。
3. 双击USB闪存驱动器中的“BootCamp”文件夹,然后双击“Setup.exe”文件。
4. 按照提示安装Boot Camp驱动程序。
5. 安装完成后,重启电脑。
五、切换系统

1. 在Mac电脑上,打开“系统偏好设置”>“启动盘”。
2. 在“启动盘”列表中,选择您想要启动的系统。
3. 点击“好”,Mac电脑将重启并启动所选的系统。
通过以上步骤,您可以在Mac电脑上成功安装Windows系统。这样,您就可以在Mac和Windows之间自由切换,满足不同场景下的需求。
相关推荐
教程资讯
教程资讯排行













