
mac系统怎么移动文件,Mac系统如何轻松移动文件
时间:2024-10-20 来源:网络 人气:
Mac系统如何轻松移动文件
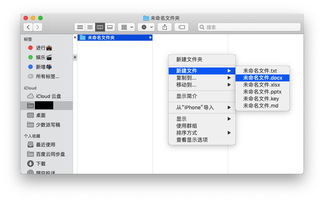
在Mac系统中,移动文件是一个简单且直观的过程。无论是将文件从一个文件夹移动到另一个文件夹,还是将文件从一个磁盘移动到另一个磁盘,以下步骤都能帮助您顺利完成。
准备工作

在开始移动文件之前,请确保您的Mac系统已更新到最新版本,以确保所有功能正常运作。同时,确保您要移动的文件或文件夹已经打开或选中。
使用拖放功能移动文件

Mac系统中最常用的移动文件方法是使用拖放功能。
打开Finder,找到您要移动的文件或文件夹。
选中文件或文件夹,按住鼠标左键不放。
将文件或文件夹拖动到目标位置,通常是另一个文件夹或磁盘。
当目标位置出现一个黑色框框时,释放鼠标左键,文件或文件夹将被移动到新位置。
这种方法简单快捷,适合日常文件移动操作。
使用快捷键移动文件

如果您习惯使用快捷键,可以使用以下方法移动文件:
打开Finder,找到您要移动的文件或文件夹。
选中文件或文件夹,按下Command(?)键。
按住Command键不放,将鼠标指针移到目标位置。
释放鼠标左键和Command键,文件或文件夹将被移动到新位置。
这种方法同样简单,适合快速移动文件。
使用剪切和粘贴功能移动文件
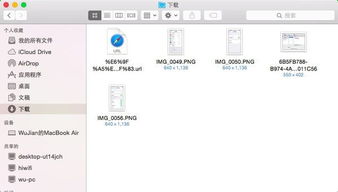
剪切和粘贴功能也是移动文件的一种方法。
打开Finder,找到您要移动的文件或文件夹。
选中文件或文件夹,按下Command(?)+ X键剪切文件。
打开目标文件夹,按下Command(?)+ V键粘贴文件。
这种方法适合在多个文件夹之间移动文件,或者需要先删除原文件的情况。
注意事项

在移动文件时,请注意以下几点:
移动文件可能会改变文件属性,如创建时间、修改时间等。
如果目标位置已存在同名文件,移动操作可能会覆盖原有文件。
在移动大量文件时,请确保您的Mac系统有足够的磁盘空间。
遵循以上注意事项,可以帮助您更安全、更高效地移动文件。
在Mac系统中,移动文件是一个简单且直观的过程。通过拖放、快捷键、剪切和粘贴等方法,您可以轻松地将文件从一个位置移动到另一个位置。掌握这些基本操作,将有助于提高您在Mac系统中的工作效率。
相关推荐
教程资讯
教程资讯排行













