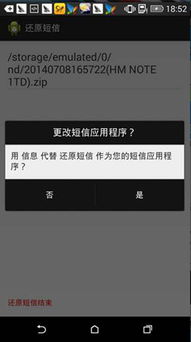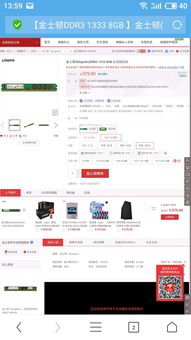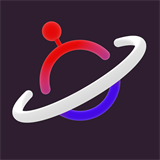mac系统切换输入法,Mac系统切换输入法的详细指南
时间:2024-10-20 来源:网络 人气:
Mac系统切换输入法的详细指南

在Mac系统中,切换输入法是一项基本且常用的操作。无论是中文输入还是英文输入,熟练掌握切换输入法的方法能够大大提高工作效率。本文将详细介绍如何在Mac系统中切换输入法,帮助您轻松应对各种输入需求。
一、默认输入法切换快捷键

Mac系统默认的输入法切换快捷键为Command键加空格键(Command + Space)。您只需按下这两个键,即可在当前已安装的输入法之间快速切换。
二、通过语言与文字菜单切换输入法

除了快捷键之外,您还可以通过点击屏幕右上角的“语言与文字”图标来切换输入法。以下是具体操作步骤:
点击屏幕右上角的“语言与文字”图标。
在弹出的菜单中,选择您想要使用的输入法。
三、自定义输入法切换快捷键

如果您对默认的输入法切换快捷键不满意,可以自行设置一个更符合您习惯的快捷键。以下是自定义输入法切换快捷键的步骤:
点击屏幕右上角的“语言与文字”图标。
选择“输入源”选项卡。
点击右侧的“键盘快捷键”按钮。
在弹出的“键盘快捷键”窗口中,选择“输入源”。
在“输入源”列表中,选择您想要设置快捷键的输入法。
点击“添加快捷键”按钮,然后按下您想要的快捷键组合。
完成设置后,点击“好”按钮保存设置。
四、在系统偏好设置中添加输入法

如果您需要在Mac系统中添加新的输入法,可以按照以下步骤操作:
点击屏幕左上角的苹果菜单(?)。
选择“系统偏好设置”。
点击“键盘”。
在“键盘”窗口中,点击左侧的“输入源”选项卡。
点击下方的“+”按钮,然后在弹出的窗口中选择您想要添加的输入法。
选择完成后,点击“好”按钮保存设置。
通过以上方法,您可以在Mac系统中轻松切换输入法,满足不同的输入需求。熟练掌握这些操作,将有助于您在Mac系统上更加高效地工作。
相关推荐
教程资讯
教程资讯排行