
mac air装win10系统
时间:2024-10-20 来源:网络 人气:
Mac Air安装Win10系统全攻略
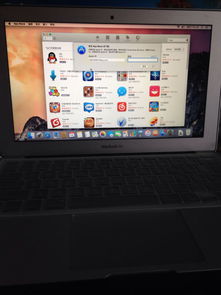
Mac Air, Win10系统, 双系统, 安装教程, BootCamp
一、准备工作

在开始安装Win10系统之前,我们需要做一些准备工作:
下载Win10系统镜像文件:您可以从微软官网或第三方网站下载Win10系统镜像文件。
准备U盘:选择一个至少8GB的U盘,用于制作启动盘。
BootCamp助理:Mac Air自带BootCamp助理,用于安装Windows系统。
二、分区

在安装Win10系统之前,我们需要对Mac Air的硬盘进行分区。以下是分区步骤:
启动Mac Air,进入Mac OS系统。
打开“实用工具”中的“磁盘工具”。
选择整个硬盘,点击“分区”。
点击“+”号增加一个分区,调整Windows分区的大小,确保至少有30GB的空间。
选择分区格式为“Mac OS扩展(日志式)”,点击“应用”。
三、制作启动盘
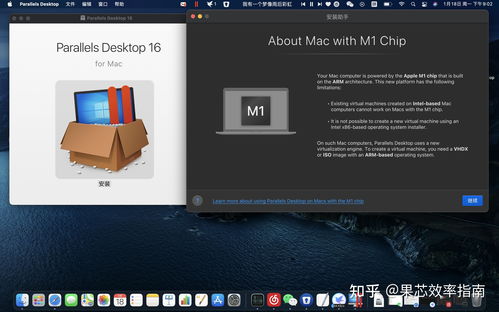
制作启动盘是安装Win10系统的关键步骤。以下是制作启动盘的步骤:
将U盘插入Mac Air。
打开“实用工具”中的“BootCamp助理”。
勾选“创建Windows 8或更高版本的安装盘”和“从Apple下载最新的支持Windows的软件”选项。
点击“继续”。
选择Win10镜像文件,点击“继续”。
选择U盘作为目标磁盘,点击“继续”。
等待BootCamp助理下载Windows支持软件,完成后点击“完成”。
四、安装Win10系统

制作好启动盘后,我们可以开始安装Win10系统了。以下是安装步骤:
重启Mac Air,按住Option键进入启动选项。
选择U盘启动,按回车键。
进入Win10系统安装界面,按照提示进行安装。
在安装过程中,会提示您选择安装分区,选择之前创建的Windows分区。
安装完成后,重启Mac Air。
五、安装BootCamp驱动

安装完Win10系统后,我们需要安装BootCamp驱动,以便在Windows系统中使用Mac Air的某些功能。以下是安装BootCamp驱动的步骤:
重启Mac Air,进入Windows系统。
打开U盘中的“BootCamp”文件夹。
运行“setup.exe”安装BootCamp驱动。
安装完成后,重启Mac Air。
通过以上步骤,您已经在Mac Air上成功安装了Win10系统。现在,您可以在Mac OS和Windows之间自由切换,满足您的各种需求。祝您使用愉快!
Mac Air, Win10系统, 双系统, 安装教程, BootCamp
相关推荐
教程资讯
教程资讯排行













