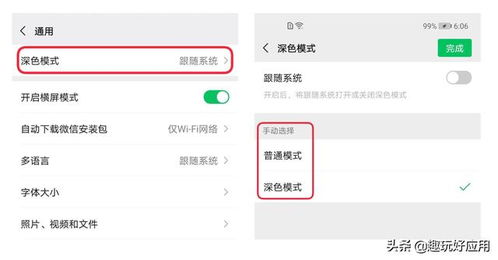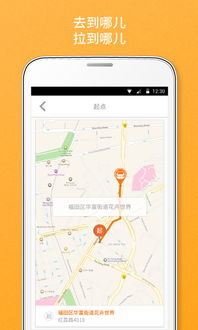mac 格式化重装系统,轻松解决系统问题
时间:2024-10-19 来源:网络 人气:
Mac格式化重装系统全攻略:轻松解决系统问题
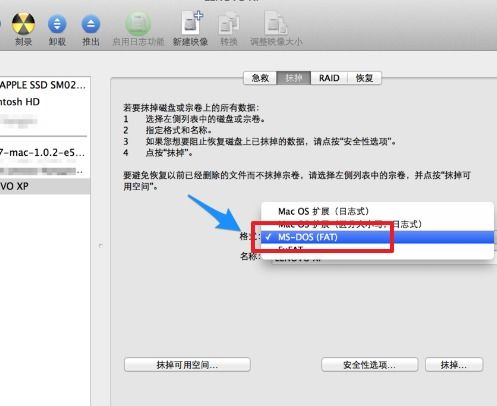
一、重装准备
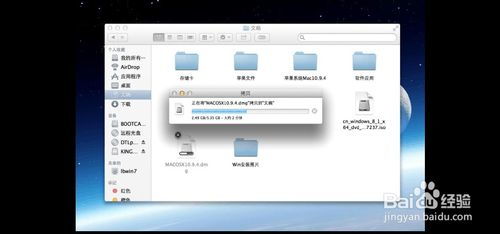
在开始重装系统之前,我们需要做一些准备工作。
1. 准备最新稳定版Mac OS X系统
您可以通过App Store下载最新稳定版的Mac OS X系统。确保下载的是适合您Mac型号的系统版本。
2. 制作Mac OS X系统安装U盘
您需要准备一个8G容量的U盘,并在Mac下制作成Mac OS X系统安装U盘。具体步骤如下:
将U盘连接到Mac电脑。
打开“终端”应用程序。
输入以下命令(请将“/path/to/your/installer.dmg”替换为您下载的Mac OS X安装文件的路径):
sudo /Applications/Install macOS Big Sur.app/Contents/Resources/createinstallmedia --volume /Volumes/YourVolumeName --applicationpath /Applications/Install macOS Big Sur.app
输入管理员密码,并按Enter键。
等待命令执行完毕,U盘制作完成。
3. 备份硬盘所有数据
格式化重装系统会抹掉硬盘上的所有数据,因此请务必在开始之前备份硬盘上的所有重要数据。
二、Mac格式化重装系统步骤
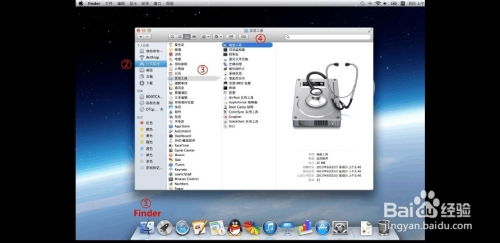
以下是Mac格式化重装系统的具体步骤:
1. 启动Mac电脑
将制作好的Mac OS X系统安装U盘插入Mac电脑,然后重启电脑。
2. 按下Option键
在启动过程中,按下Option键,进入启动选项菜单。
3. 选择U盘图标
在启动选项菜单中,选择黄色的U盘图标,然后点击箭头进入下一步操作。
4. 选择操作系统语言
在出现的界面中,选择您需要的操作系统语言,例如“以简体中文作为主要语言”。
5. 进入实用工具窗口
点击“实用工具”窗口中的“磁盘工具”,继续下一步操作。
6. 选择要安装系统的硬盘
在“磁盘工具”窗口中,选择您要安装系统的硬盘,然后点击“分区”。
7. 设置分区布局和格式
在分区布局中选择“1个分区”,格式选择“Mac OS扩展(日志式)”,然后点击“应用”。
8. 确认分区操作
在弹出的提示窗口中,确认分区数据将被抹掉,然后点击“分区”。
9. 完成分区后退出
完成分区后,点击左上角的关闭图标,退出“磁盘工具”窗口。
10. 返回实用工具,重装系统
返回“实用工具”窗口,点击“重新安装Mac OS X”,按照提示进行下一步操作。
11. 设置新用户和开机密码
完成系统安装后,您需要设置新用户和开机密码。
通过以上步骤,您就可以轻松完成Mac格式化重装系统。在重装过程中,请确保按照提示操作,以免造成数据丢失。同时,定期备份重要数据,以防止数据丢失。
相关推荐
教程资讯
教程资讯排行