
mac怎么用u盘装系统,Mac电脑如何使用U盘安装系统
时间:2024-10-19 来源:网络 人气:
Mac电脑如何使用U盘安装系统

准备工作

在开始安装之前,您需要准备以下物品:
一个至少8GB容量的U盘
Mac OS系统安装文件(可以是ISO或DMG格式)
一台运行Mac OS的计算机
制作启动U盘

首先,您需要将U盘制作成启动U盘。以下是具体步骤:
将U盘插入Mac电脑。
打开“应用程序”>“实用工具”>“磁盘工具”。
选择U盘,点击“抹掉”。
在“格式”下拉菜单中选择“Mac OS扩展(日志式)”,在“名称”栏中输入U盘名称(如“MacOSInstall”)。
点击“抹掉”按钮,确认操作。
关闭磁盘工具,打开“应用程序”>“实用工具”>“终端”。
在终端中输入以下命令(替换“MacOSInstall”为您的U盘名称):
sudo /Applications/Install macOS High Sierra.app/Contents/Resources/createinstallmedia --volume /Volumes/MacOSInstall --applicationpath /Applications/Install macOS High Sierra.app --nointeraction
输入管理员密码,然后按回车键。
等待命令执行完毕,此时U盘已制作成启动U盘。
重启Mac电脑并启动U盘

完成启动U盘的制作后,您需要重启Mac电脑并从U盘启动:
关闭Mac电脑。
插入制作好的启动U盘。
打开Mac电脑,在启动过程中按下并保持Option键。
在启动选项菜单中选择U盘图标,然后按回车键。
安装Mac OS系统

从U盘启动后,您将进入Mac OS安装界面。以下是安装步骤:
选择要安装系统的语言和地区。
点击“继续”按钮。
阅读软件许可协议,点击“同意”。
选择要安装系统的磁盘,点击“继续”。
根据提示进行分区操作,确保为Mac OS系统预留足够的磁盘空间。
点击“安装”按钮,开始安装Mac OS系统。
等待安装过程完成,系统将自动重启。
完成安装
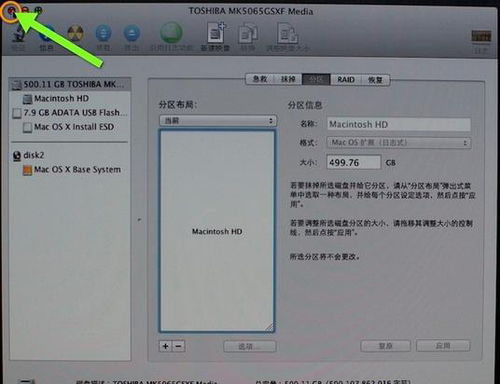
系统安装完成后,您将进入Mac OS欢迎界面。按照提示进行系统配置,如设置用户名、密码等。至此,您已成功使用U盘在Mac电脑上安装了系统。
相关推荐
教程资讯
教程资讯排行













