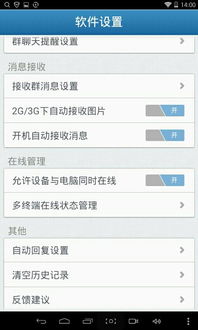linux系统u盘安装教程,轻松上手,享受开源魅力
时间:2024-10-19 来源:网络 人气:
Linux系统U盘安装教程:轻松上手,享受开源魅力
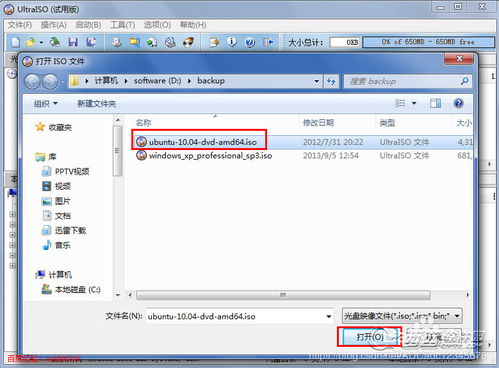
Linux系统以其开源、稳定、安全等特点,受到了越来越多用户的喜爱。本文将为您详细讲解如何使用U盘安装Linux系统,让您轻松上手,享受开源的魅力。
一、准备工作
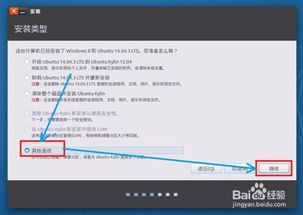
在开始安装之前,我们需要准备以下工具和材料:
一台电脑
一个至少8GB容量的U盘
Linux系统ISO镜像文件
刻录软件(如UltraISO、Rufus等)
二、下载Linux系统ISO镜像文件
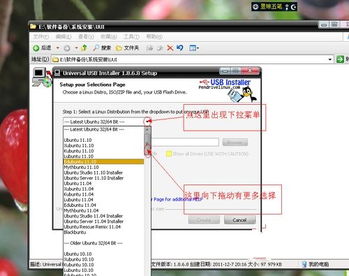
首先,您需要选择一个适合自己的Linux发行版,如Ubuntu、CentOS、Fedora等。然后,前往官方网站或其他可信的下载站点下载对应的ISO镜像文件。
以下以Ubuntu为例,说明下载过程:
打开Ubuntu官方网站(https://www.ubuntu.com/)
点击“Download”按钮,选择适合自己电脑的版本
下载完成后,您将得到一个名为“ubuntu-20.04.3-desktop-amd64.iso”的文件
三、使用刻录软件将ISO镜像文件写入U盘

接下来,我们需要使用刻录软件将ISO镜像文件写入U盘。以下以UltraISO为例,说明操作步骤:
打开UltraISO软件
点击“文件”菜单,选择“打开”
在弹出的对话框中选择下载的ISO镜像文件
点击“启动”菜单,选择“写入硬盘映像”
在弹出的对话框中,选择U盘作为写入目标
点击“写入”按钮,开始写入过程
四、设置BIOS启动顺序
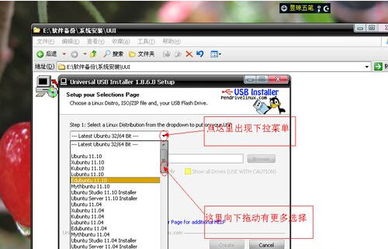
写入完成后,将U盘插入电脑,重启电脑。在启动过程中,按下BIOS设置键(通常是F2、F10或DEL键),进入BIOS设置界面。
在BIOS设置界面中,找到“Boot”或“Boot Options”选项,将其设置为从U盘启动。具体操作步骤可能因不同电脑型号而异,请参考电脑说明书。
设置完成后,按F10保存退出,电脑将重启并从U盘启动。
五、开始安装Linux系统
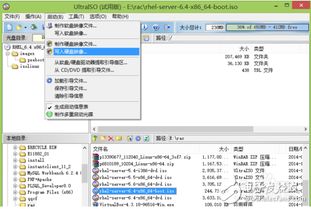
电脑从U盘启动后,您将看到Linux系统的安装界面。以下是安装步骤:
选择语言和键盘布局
选择安装类型,如“安装或升级现有系统”
选择安装位置,如“硬盘驱动”
选择分区方式,如“使用整个磁盘”
开始安装,等待安装过程完成
六、安装完成后重启电脑
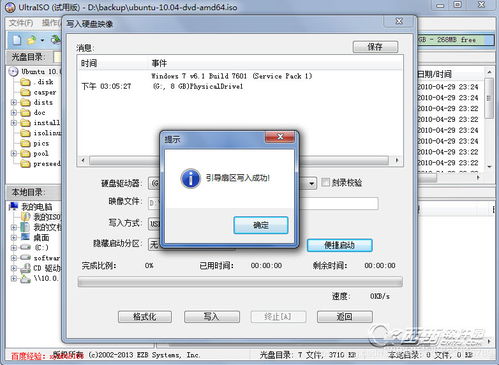
安装完成后,重启电脑,此时电脑将自动从硬盘启动,进入Linux系统。
通过以上步骤,您已经成功使用U盘安装了Linux系统。现在,您可以尽情享受开源的魅力,探索Linux世界的无限可能。
如果您在安装过程中遇到任何问题,可以查阅相关资料或寻求技术支持。
相关推荐
教程资讯
教程资讯排行