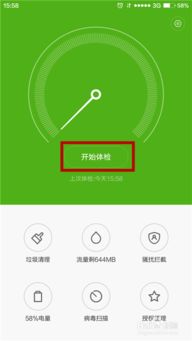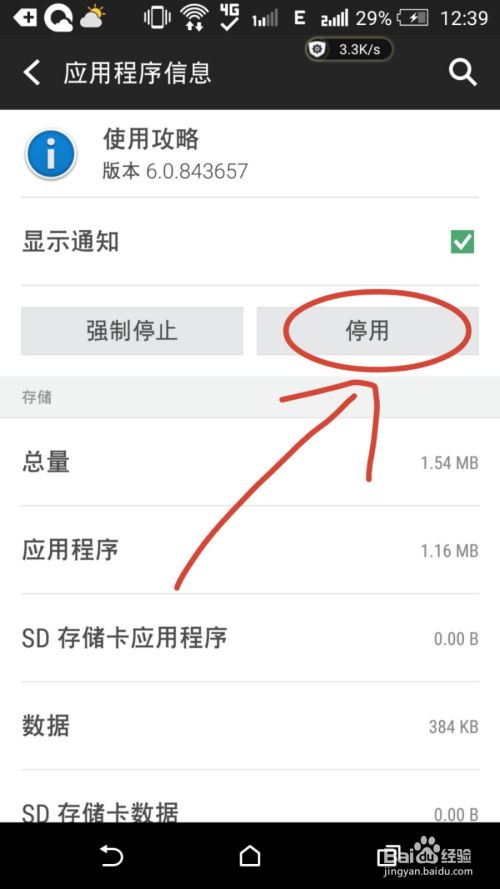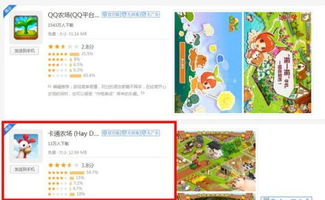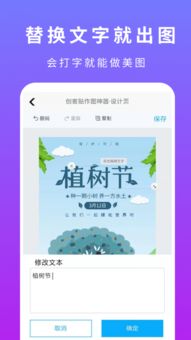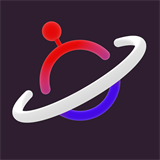mac系统文件夹查看,轻松掌握文件管理技巧
时间:2024-10-18 来源:网络 人气:
Mac系统文件夹查看全攻略:轻松掌握文件管理技巧
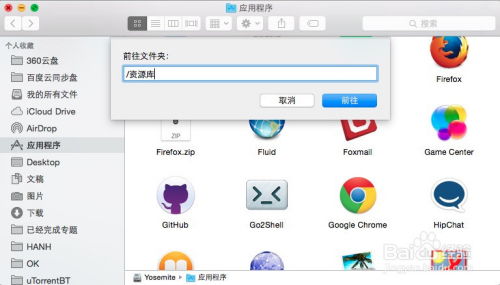
在Mac系统中,文件夹的查看和管理是日常使用中不可或缺的一部分。本文将详细介绍如何在Mac系统中查看所有文件夹,并提供一些实用的文件管理技巧,帮助您更高效地使用Mac系统。
一、查看Mac系统内的所有文件夹

1. 通过Finder查看
在Mac系统中,Finder是默认的文件管理器。以下是查看所有文件夹的步骤:
在桌面空白处随意点击一下。
点击“前往”菜单。
选择“电脑”。
点击硬盘。
点击用户。
点击当前用户。
在这里就可以看到所有的内容了。
2. 使用快捷键查看
如果您想快速查看所有文件夹,可以使用以下快捷键:
按下Command + Shift + G组合键。
在弹出的窗口中输入“/”。
点击“前往”按钮。
二、显示隐藏文件

在Mac系统中,一些文件和文件夹默认是隐藏的。以下是如何显示隐藏文件的方法:
打开终端。
输入以下命令并回车:
```bash
defaults write com.apple.finder AppleShowAllFiles YES
```
重启Finder,隐藏文件将显示出来。
如果您想再次隐藏隐藏文件,可以执行以下命令:
打开终端。
输入以下命令并回车:
```bash
defaults write com.apple.finder AppleShowAllFiles NO
```
重启Finder,隐藏文件将不再显示。
三、查看Windows系统文件

如果您在Mac系统上安装了Windows系统,可以通过以下方法查看Windows系统文件:
打开Finder。
在左侧设备列表中找到“Bootcamp”。
双击“Bootcamp”磁盘,即可查看Windows系统文件。
四、打开Home文件夹
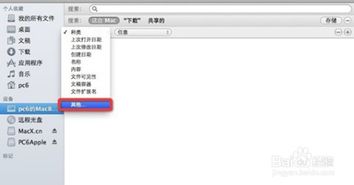
在Mac系统中,Home文件夹是用户的主目录。以下是如何打开Home文件夹的方法:
点击“前往”菜单。
选择“文件夹”。
输入“~”并点击“前往”按钮。
五、查找大文件

如果您想查找Mac系统中的大文件,可以使用以下方法:
打开Finder。
按下Command + Shift + G组合键。
在弹出的窗口中输入以下命令并回车:
```bash
sudo su root
cd /
du -sh
```
查看输出结果,找到大文件所在的路径。
相关推荐
教程资讯
教程资讯排行