
mac系统里word文档在哪里设置,mac电脑word文档在哪
时间:2024-10-18 来源:网络 人气:
在Mac系统里设置Word文档的详细指南
Mac系统以其优雅的设计和高效的性能受到许多用户的喜爱。在Mac上处理Word文档时,了解如何设置文档格式、样式和布局等是提高工作效率的关键。本文将详细介绍如何在Mac系统里设置Word文档,帮助您更好地管理和编辑文档。
1. 打开Word文档
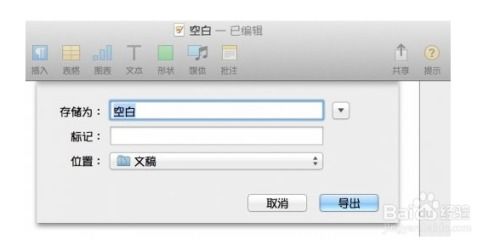
在Mac上打开Word文档通常有以下几种方法:
使用Microsoft Word for Mac:如果您已经安装了Microsoft Word for Mac,可以直接双击.docx或.doc格式的文件来打开它。
使用Mac自带的Pages:Mac系统自带了Pages应用程序,可以打开并编辑Word文档。双击文件后,选择“打开方式”中的“Pages”即可。
使用WPS Office:WPS Office是一款兼容Microsoft Office的办公软件,可以在Mac上打开和编辑Word文档。下载并安装WPS Office后,双击文件即可。
2. 设置字体和字号

在Word文档中设置字体和字号是基本操作之一。
选择要更改的文本。
在菜单栏中,点击“格式”>“字体”。
在弹出的字体对话框中,选择所需的字体和字号。
点击“确定”应用更改。
3. 设置段落格式

段落格式包括对齐方式、缩进、行距等。
选择要设置的段落。
在菜单栏中,点击“格式”>“段落”。
在弹出的段落对话框中,设置对齐方式、缩进、行距等。
点击“确定”应用更改。
4. 设置页边距和页面布局

页边距和页面布局决定了文档的整体外观。
在菜单栏中,点击“格式”>“页面布局”。
在弹出的页面布局对话框中,设置页边距、页眉页脚、页面方向等。
点击“确定”应用更改。
5. 设置表格格式

表格是Word文档中常用的元素之一。
选择表格。
在菜单栏中,点击“格式”>“表格”。
在弹出的表格对话框中,设置表格样式、边框、底纹等。
点击“确定”应用更改。
6. 设置目录和页码

在长文档中,设置目录和页码有助于读者快速定位内容。
在菜单栏中,点击“插入”>“目录”。
在弹出的目录对话框中,选择目录样式和格式。
点击“确定”应用更改。
7. 保存和导出文档
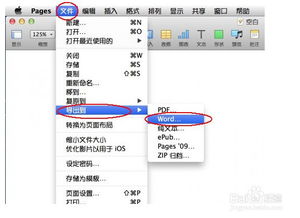
完成文档编辑后,保存和导出文档是必要的步骤。
在菜单栏中,点击“文件”>“保存”。
在弹出的保存对话框中,选择保存位置和文件名。
选择文件格式,如.docx、.pdf等。
点击“保存”。
在Mac系统里设置Word文档是一个简单而直观的过程。通过以上步骤,您可以轻松地设置字体、段落格式、页面布局、表格格式、目录和页码等。掌握这些设置技巧,将有助于您在Mac上更高效地处理Word文档。
相关推荐
教程资讯
教程资讯排行













