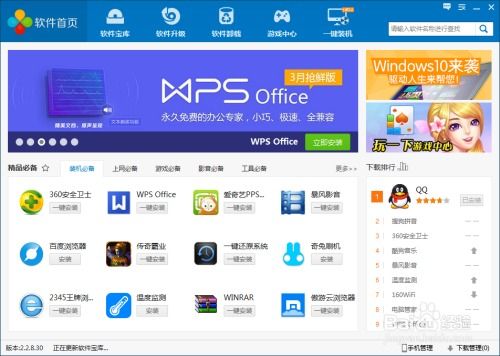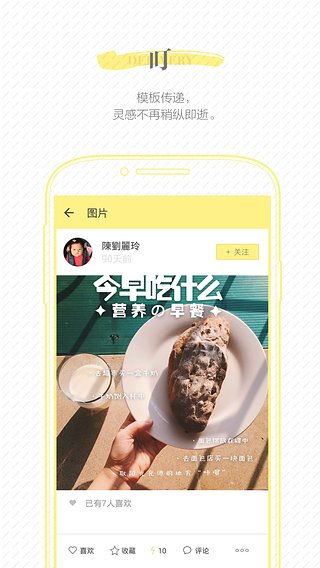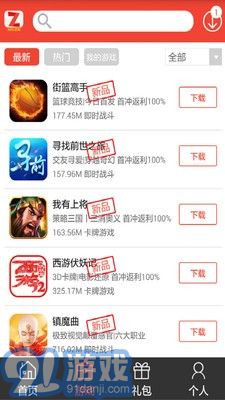mac 换硬盘 装系统,详细步骤解析
时间:2024-10-18 来源:网络 人气:
Mac电脑换硬盘后如何安装系统:详细步骤解析

一、准备工作

在开始安装系统之前,请确保您已做好以下准备工作:
准备一块新的固态硬盘或机械硬盘。
确保您的Mac电脑已安装最新版本的操作系统。
备份重要数据,以防在安装过程中丢失。
二、安装系统

以下是Mac电脑换硬盘后安装系统的详细步骤:
1. 格式化新硬盘
首先,将新硬盘连接到Mac电脑。打开“磁盘工具”应用程序,选中新硬盘,点击“抹掉”按钮。在弹出的窗口中,选择OS X扩展(日志式)作为格式,并给硬盘命名。点击“抹掉”按钮开始格式化过程。
2. 制作启动U盘
为了从U盘启动安装系统,您需要制作一个启动U盘。以下以大白菜U盘系统为例进行说明:
在另一台电脑上下载大白菜U盘系统。
将U盘插入电脑,按照提示选择U盘,确定。
开始制作U盘启动盘,完成后取出U盘。
3. 下载系统安装包
在App Store中搜索“OS X”,下载系统安装包。下载完成后,将安装包拖拽到Launchpad中。
4. 安装系统
将固态硬盘连接到Mac电脑,打开“磁盘工具”,选中新硬盘,点击“安装”按钮。在弹出的窗口中,选择下载的系统安装包,然后按照提示进行安装。
5. 重启Mac电脑
安装完成后,Mac电脑会自动重启。在启动过程中,按住Option键,从U盘启动安装系统。进入系统后,按照提示进行设置。
三、恢复数据

在安装系统后,您可以使用Time Machine或其他备份工具恢复数据。以下是使用Time Machine恢复数据的步骤:
打开“时间机器”应用程序。
选择备份的磁盘。
点击“恢复”按钮,按照提示进行恢复。
通过以上步骤,您可以在Mac电脑更换硬盘后成功安装系统。在安装过程中,请注意备份重要数据,以免丢失。祝您安装顺利!
相关推荐
教程资讯
教程资讯排行