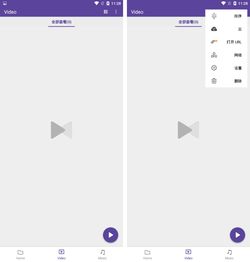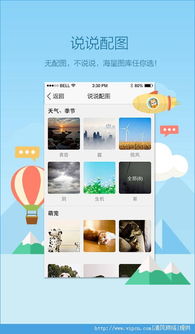mac系统如何截图,轻松掌握多种截图方法
时间:2024-10-17 来源:网络 人气:
Mac系统截图全攻略:轻松掌握多种截图方法
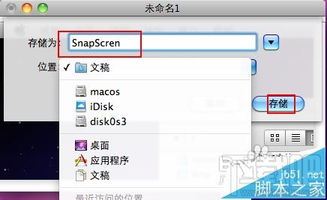
在Mac系统中,截图功能是一项非常实用的功能,可以帮助用户快速保存屏幕内容。无论是为了分享信息、记录操作步骤,还是进行技术支持,掌握Mac系统的截图方法都是非常有必要的。本文将详细介绍Mac系统中的多种截图方法,帮助您轻松掌握这一技能。
一、全屏截图
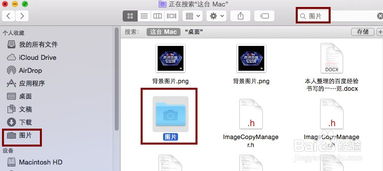
全屏截图是最常见的截图方式,可以捕捉整个屏幕的内容。以下是全屏截图的两种快捷方式:
使用快捷键Command + Shift + 3:按下这三个键,屏幕会瞬间变暗,此时您只需将光标移动到屏幕的任意位置,点击鼠标左键即可完成全屏截图。截图完成后,图片会自动保存到桌面。
使用快捷键Command + Control + Shift + 4:按下这四个键,屏幕上会出现一个十字线,您可以通过拖动十字线来选择截图区域,然后松开鼠标左键完成截图。同样,截图完成后会自动保存到桌面。
二、区域截图
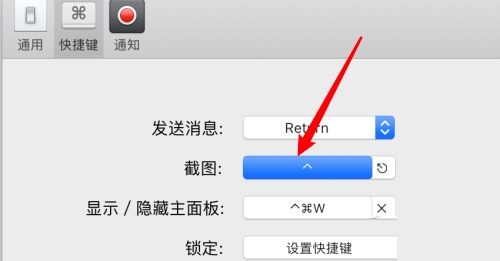
区域截图允许您选择屏幕上的特定区域进行截图。以下是区域截图的两种快捷方式:
使用快捷键Command + Shift + 4:按下这三个键,屏幕上会出现一个十字线,您可以通过拖动十字线来选择截图区域,然后松开鼠标左键完成截图。截图完成后,图片会自动保存到桌面。
使用快捷键Command + Shift + 4 + 空格键:按下这四个键,光标会变成一个小剪刀形状,此时您可以将光标移动到想要截图的窗口上,点击鼠标左键即可完成窗口截图。截图完成后,图片会自动保存到桌面。
三、使用截图工具
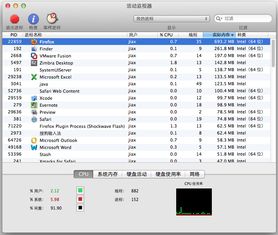
Mac系统自带了截图工具,您可以通过以下步骤打开:
点击屏幕左上角的苹果菜单(?)。
选择“系统偏好设置”。
点击“截图”。
在截图工具中,您可以设置截图的快捷键、截图格式、截图保存位置等。此外,截图工具还提供了多种截图模式,如全屏截图、窗口截图、选择区域截图等。
四、第三方截图工具
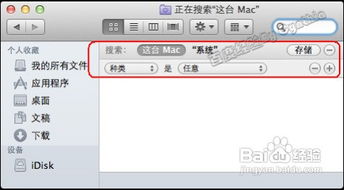
Snip:一款功能强大的截图工具,支持多种截图模式、编辑功能、截图分享等。
QQ for Mac:QQ内置了截图功能,可以方便地进行截图、编辑、分享等操作。
Lightshot:一款简单易用的截图工具,支持截图、编辑、上传等功能。
五、截图后的图片存储位置
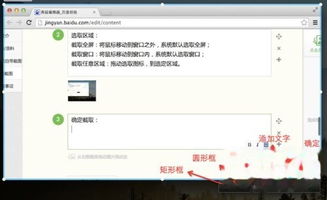
默认情况下,Mac系统会将截图保存到桌面。您可以通过以下步骤查看截图:
打开“访达”。
点击左侧的“桌面”。
找到并打开截图文件。
如果您需要更改截图的保存位置,可以在截图工具中进行设置。
掌握Mac系统的截图方法,可以帮助您更高效地完成工作。本文介绍了多种截图方法,包括全屏截图、区域截图、使用截图工具和第三方截图工具等。希望您能通过本文的学习,轻松掌握Mac系统的截图技巧。
相关推荐
教程资讯
教程资讯排行