
macbook双系统安装u盘,轻松实现Mac与Windows共存
时间:2024-10-17 来源:网络 人气:
MacBook双系统安装U盘教程:轻松实现Mac与Windows共存
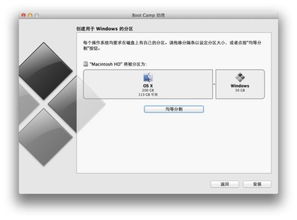
一、准备工作

在开始安装之前,我们需要准备以下工具和材料:
MacBook一台(确保能正常进入Mac OS系统)
8GB以上U盘一个
Windows系统镜像文件(ISO格式)
UltraISO软件(可选,用于制作U盘启动盘)
二、制作U盘启动盘

1. 将U盘插入MacBook,并在Finder中找到它。
2. 打开“实用工具”文件夹,找到“磁盘工具”并打开。
3. 在“磁盘工具”中,选择U盘,点击“分区”。
4. 在分区界面,选择“1个分区”,将格式设置为“Mac OS扩展(日志式)”,点击“应用”。
5. 在弹出的对话框中,选择“抹掉”并点击“抹掉”。
6. 打开UltraISO软件,点击“文件”>“打开”,选择Windows系统镜像文件。
7. 在UltraISO中,选择“启动”>“写入硬盘镜像文件”。
8. 在弹出的对话框中,选择U盘作为写入目标,点击“写入”。
9. 等待写入完成,U盘启动盘制作成功。
三、MacBook磁盘分区

1. 关闭MacBook,插入U盘。
2. 按住Command + R键,启动MacBook。
3. 进入Mac OS系统的重装界面,选择“磁盘工具”。
4. 在“磁盘工具”中,选择MacBook的硬盘,点击“分区”。
5. 在分区界面,按照以下顺序创建分区:
第一个分区:Windows系统安装盘,大小约为60GB。
第二个分区:Mac OS系统盘,大小约为150GB。
第三个分区:交换空间,大小约为20GB。
第四个分区:备用分区,大小约为20GB。
6. 点击“应用”完成分区。
四、安装Windows系统

1. 关闭MacBook,拔出U盘。
2. 按住Option键,启动MacBook。
3. 在启动选项中,选择U盘启动,按回车键。
4. 进入Windows系统安装界面,按照提示进行安装。
5. 安装完成后,重启MacBook。
五、安装BootCamp驱动程序

1. 在MacBook中,打开“实用工具”文件夹,找到“BootCamp助理”。
2. 在BootCamp助理中,选择“安装Windows支持软件”,点击“继续”。
3. 安装完成后,重启MacBook。
通过以上步骤,您就可以在MacBook上成功安装双系统了。在安装过程中,请注意备份重要数据,以免造成损失。祝您使用愉快!
相关推荐
教程资讯
教程资讯排行













